ASUS ProArt Studiobook One W590 User Manual
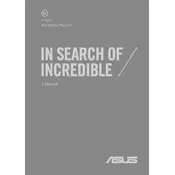
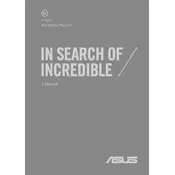
To connect an external monitor, use the Thunderbolt 3 port on your ASUS ProArt Studiobook One W590. Ensure your monitor supports Thunderbolt or use an appropriate adapter for HDMI or DisplayPort.
First, check if the power adapter is connected correctly and the power outlet is working. If the issue persists, try a different power adapter if available, and ensure the battery is properly seated. If none of these steps work, consider contacting ASUS support.
Visit the NVIDIA website to download the latest drivers for the Quadro RTX 6000. Alternatively, use the GeForce Experience software to automatically update your drivers.
The ASUS ProArt Studiobook One W590 comes with soldered RAM, which means it is not user-upgradable. Consider choosing the appropriate configuration at the time of purchase.
To improve battery life, reduce screen brightness, close unnecessary applications, and use the 'Battery Saver' mode found in Windows settings. Also, consider disabling Bluetooth and Wi-Fi when not in use.
The ASUS ProArt Studiobook One W590 is equipped with three Thunderbolt 3 ports and an audio jack.
To perform a factory reset, go to 'Settings' > 'Update & Security' > 'Recovery' and select 'Get started' under 'Reset this PC'. Follow the on-screen instructions to complete the process. Remember to back up your data first.
Ensure the vents are not blocked and use the laptop on a hard surface. Consider using a cooling pad. If overheating persists, check for dust accumulation and clean the vents carefully.
Use the built-in Windows Display Color Calibration tool found under 'Control Panel' > 'Color Management', or use third-party calibration tools for more advanced settings.
To access the BIOS, restart the laptop and press the F2 key repeatedly during the boot process until the BIOS screen appears.