ASUS ProArt Display PA329CV User Manual
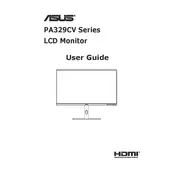
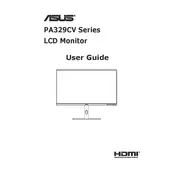
To calibrate the ASUS ProArt Display PA329CV, use the built-in ProArt Preset and ProArt Palette features. Access these through the OSD menu and adjust color temperature, gamma, and color hues. For professional calibration, consider using a colorimeter with compatible calibration software.
The ASUS ProArt Display PA329CV supports a 4K UHD resolution of 3840 x 2160 at a 60Hz refresh rate. This setting provides the best balance for detailed visuals and smooth performance.
The PA329CV offers several connectivity options including HDMI, DisplayPort, and USB-C. To connect multiple devices, use the available ports and switch between inputs via the OSD menu. The USB-C port also supports data transfer and power delivery.
Ensure that the power cable is securely connected to both the display and a functional power outlet. Check the power button and confirm it is turned on. If the issue persists, try using a different power cable or outlet.
To update the firmware, visit the ASUS support website and download the latest firmware for the PA329CV. Follow the instructions provided, typically involving a USB drive to transfer the firmware to the display.
Ensure that the monitor is set to its native 4K UHD resolution of 3840 x 2160. Check the connection cables and replace them if they are damaged or of low quality. Adjust the sharpness setting in the OSD menu if necessary.
Yes, the PA329CV can function as a USB hub when connected via USB-C. It allows for data transfer between connected USB devices and the connected computer. Ensure the USB-C connection is properly set up in the OSD menu.
For video editing, use the sRGB or Rec. 709 mode in the ProArt Preset to ensure color accuracy. Adjust brightness and contrast to comfortable levels, and make use of the monitor’s HDR support if working on HDR content.
To clean the PA329CV, turn off and unplug the monitor. Use a microfiber cloth slightly dampened with water or a screen cleaner to gently wipe the screen. Avoid using paper towels or abrasive materials. Regularly dust the monitor to keep it in good condition.
Check all cable connections and ensure they are secure. Try different cables or ports if available. Confirm that the input source is correctly set in the OSD menu. Restart the monitor and connected devices if issues persist.