ASUS ProArt Display PA27AC User Manual
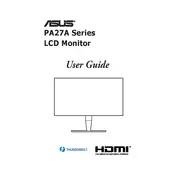
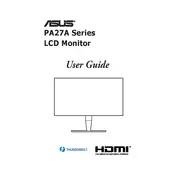
To calibrate the PA27AC, you can use the ASUS ProArt Calibration software. Connect your monitor to your computer, open the software, and follow the on-screen instructions to adjust the color settings for optimal accuracy.
First, ensure that the power cable is securely connected to both the monitor and a power outlet. Check that the power button is pressed. If the issue persists, try using a different power outlet or cable.
Use a USB-C cable to connect your laptop to the PA27AC. Make sure your laptop supports USB-C video output. Once connected, select the USB-C input on the monitor using the OSD menu.
The optimal resolution for the ASUS ProArt Display PA27AC is 2560 x 1440 at 60Hz. Set this resolution in your operating system's display settings for the best visual performance.
Download the latest firmware from the ASUS support website. Connect your monitor to your computer via USB, open the downloaded firmware file, and follow the instructions provided to complete the update.
Yes, the PA27AC has a built-in USB hub. You can connect peripherals like a keyboard and mouse to the monitor's USB ports and connect the monitor to your computer via USB-C or USB-B to use it as a hub.
Check the cable connections between the monitor and your device. Ensure that the correct input source is selected on the monitor. Try using a different cable or port if the problem continues.
Ensure that your video source supports HDR. Go to the monitor's OSD menu, navigate to the color settings, and enable HDR. Adjust your device's display settings to output HDR content.
Use the OSD menu controls on the monitor to navigate to the brightness settings and increase the brightness level to your preference.
Access the OSD menu, go to the system setup options, and select 'Reset' to restore the monitor to its factory default settings.