ASUS ProArt Display PA279CV User Manual
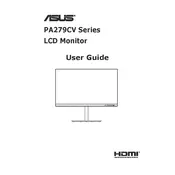
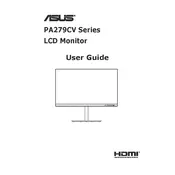
To calibrate the ASUS ProArt Display PA279CV, you can use the built-in ProArt Preset and ProArt Palette features. For professional-grade calibration, consider using a hardware calibrator such as the X-Rite or Datacolor Spyder. Follow the on-screen instructions of your calibrator software to achieve precise color accuracy.
First, ensure that the power cable is securely connected to both the monitor and the power outlet. Check if the power LED is lit. If the issue persists, try a different power outlet or cable. If the monitor still does not turn on, contact ASUS customer support for further assistance.
Use a USB-C to USB-C cable to connect your laptop to the USB-C port on the monitor. Ensure that your laptop supports video output through USB-C. Once connected, select the USB-C input on the monitor using the OSD menu. Your laptop should automatically extend or mirror the display.
Ensure that your graphics drivers are up to date. Access the display settings on your computer and select the native resolution of 3840x2160. If the issue persists, check the cable connections and try using a different port or cable.
To enable HDR, ensure that your content source (PC, console, etc.) supports HDR output. Go to the monitor's OSD menu, navigate to the image settings, and enable HDR. Make sure the content you are viewing is HDR-compatible to experience the enhanced visuals.
Turn off and unplug the monitor. Use a soft, lint-free microfiber cloth slightly dampened with water. Gently wipe the screen in a circular motion. Avoid using alcohol, ammonia, or strong solvents, as these can damage the screen.
The ASUS ProArt Display PA279CV does not have built-in speakers. Ensure that your audio output is set correctly on your computer and that you are using external speakers or headphones connected to the audio output port on the monitor or your computer.
The ASUS ProArt Display PA279CV comes with an ergonomic stand that allows for height, tilt, swivel, and pivot adjustments. To adjust the height, gently hold the monitor on both sides and move it up or down. For tilt, hold the top and bottom of the monitor and tilt it to your desired angle.
To update the firmware, check the ASUS support website for any available firmware updates for the PA279CV. Download the update file and follow the instructions provided, which typically involve using a USB drive to install the update via the monitor's USB port.
Ensure all cables are securely connected. Try different input ports and cables to rule out faulty connections. Verify that the correct input source is selected in the OSD menu. If you're using a USB-C connection, ensure your device supports video output over USB-C. Restart your devices if necessary.