ASUS ProArt Display PA148CTV User Manual
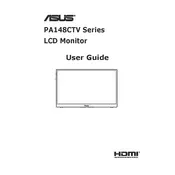
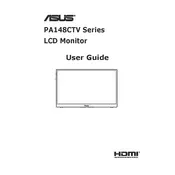
To calibrate the ASUS ProArt Display PA148CTV, use a color calibration tool like the X-Rite i1Display or Datacolor Spyder. Connect the calibrator to your computer, launch the calibration software, and follow the on-screen instructions. Ensure the monitor is set to its default settings before starting the calibration for the best results.
If the touch functionality is not working, first ensure that the USB cable is securely connected to both the monitor and your computer. Check the device manager on your computer to ensure the touch drivers are installed correctly. If the issue persists, try restarting the monitor and the computer.
You can connect your ASUS ProArt Display PA148CTV to a laptop using a USB-C to USB-C cable if your laptop supports DisplayPort over USB-C. Ensure the correct input is selected on the monitor's menu.
For graphic design work, use the sRGB color mode available in the monitor’s settings. This mode is calibrated for accurate color reproduction. Additionally, adjust the brightness to a comfortable level that matches your ambient lighting.
To update the firmware, download the latest firmware from the ASUS support website. Connect the monitor to your computer via USB, and follow the instructions provided with the firmware file to complete the update process.
Check all cable connections to ensure they are secure. Try using a different cable or port if available. Access the monitor’s on-screen menu to select the correct input source manually. Restart both the monitor and the connected device.
Yes, the ASUS ProArt Display PA148CTV supports portrait mode. Use the monitor stand to rotate the display to the desired orientation. Adjust the display settings on your operating system to change the screen orientation to portrait mode.
Turn off the monitor and unplug it from the power source. Use a soft, lint-free microfiber cloth slightly dampened with water or a screen-cleaning solution. Gently wipe the screen in circular motions, avoiding excess pressure.
Use the original packaging for transportation, which includes protective padding. If the original packaging is not available, use a padded case or box that fits the monitor snugly. Avoid placing heavy objects on top of the monitor during transit.
Ensure the connected device supports HDR and is connected using a compatible cable. Access the monitor’s on-screen menu, navigate to the HDR settings, and enable HDR mode. Adjust the HDR settings on your device as necessary.