ASUS ProArt B660-CREATOR D4 User Manual
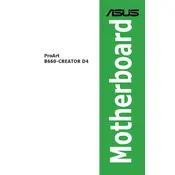
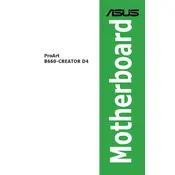
To update the BIOS, download the latest BIOS file from the ASUS support website. Copy it to a USB drive, reboot the system, and enter the BIOS setup by pressing the DEL key. Navigate to the "Tool" menu and select "ASUS EZ Flash 3 Utility." Choose the USB drive and the BIOS file to start the update process.
First, check all cable connections and ensure the RAM and CPU are properly seated. Try clearing the CMOS by removing the battery for a few minutes or using the CLRTC jumper. If the issue persists, remove all non-essential peripherals and test each component individually.
Enter the BIOS setup by pressing the DEL key during boot. Go to the "Ai Tweaker" menu and find the "Ai Overclock Tuner" option. Set it to "XMP" and choose the desired XMP profile for your RAM. Save changes and exit the BIOS.
You can manage fan speeds through the BIOS by navigating to the "Monitor" tab and accessing the "Q-Fan Control" option. Alternatively, install the ASUS AI Suite software to adjust fan profiles within the operating system.
Yes, the motherboard supports M.2 SSDs. It has multiple M.2 slots that support both PCIe and SATA modes, allowing for a variety of SSD configurations for enhanced storage performance.
Enter the BIOS setup and go to the "Advanced" menu. Select "PCH-FW Configuration" and enable "TPM Device Selection." Choose "Firmware TPM" and save the settings. This will enable TPM 2.0 required for Windows 11.
Ensure the audio drivers are installed correctly from the ASUS support website. Check the audio output settings in your operating system and ensure the correct playback device is selected. Also, verify that the onboard audio is enabled in the BIOS settings.
Yes, the motherboard supports multiple graphics card configurations. It features PCIe slots that can accommodate dual GPUs, supporting technologies like NVIDIA SLI or AMD CrossFire for improved graphics performance.
First, check the BIOS settings to ensure USB ports are enabled. Verify all drivers are up-to-date, and try different devices or ports. If the problem persists, inspect the motherboard for physical damage or consider a BIOS reset.
The motherboard has several RGB headers that support both 12V RGB and 5V ARGB devices. Connect the RGB cables to the appropriate headers and use the ASUS Aura Sync software to control the lighting effects and synchronize with other compatible devices.