ASUS ProArt B650-CREATOR User Manual
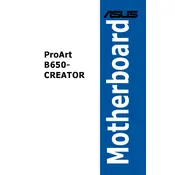
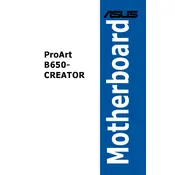
To update the BIOS, download the latest BIOS file from the ASUS support website. Save it to a USB drive. Enter the BIOS setup by pressing 'Delete' during boot. Navigate to the 'Tool' menu and select 'EZ Flash 3 Utility'. Choose the BIOS file from your USB drive and follow the prompts to update.
The ASUS ProArt B650-CREATOR Motherboard supports up to 128GB of DDR5 RAM across its four DIMM slots. Ensure your RAM sticks are compatible with the motherboard's specifications.
First, check all power connections to the motherboard. Ensure RAM and GPU are properly seated. Remove any unnecessary peripherals. Clear CMOS by removing the battery or using the reset jumper. If problems persist, try booting with minimal hardware to isolate the issue.
No, the ASUS ProArt B650-CREATOR does not have built-in Wi-Fi. However, you can add Wi-Fi capability by installing a compatible PCIe Wi-Fi card or using a USB Wi-Fi adapter.
The motherboard offers multiple storage connections, including four SATA 6Gb/s ports and dual M.2 slots supporting PCIe 4.0 x4 for NVMe SSDs to ensure high-speed data access and transfer.
Enter the BIOS setup by pressing 'Delete' during startup. Go to the 'AI Tweaker' menu and find the 'AI Overclock Tuner' option. Select 'XMP' and choose the desired profile to enable it. Save changes and exit.
Check the BIOS settings to ensure USB ports are enabled. Update the motherboard drivers from the ASUS support website. If the issue persists, examine the physical connections and try testing with different USB devices to isolate the problem.
The ASUS ProArt B650-CREATOR supports AMD CrossFireX technology for multi-GPU setups, but it does not support NVIDIA SLI. Ensure your GPUs and power supply are adequate for multi-GPU configurations.
To reset the BIOS, enter the BIOS setup by pressing 'Delete' during boot. Navigate to the 'Exit' menu and select 'Load Setup Defaults'. Confirm the action and save changes before exiting.
The recommended power supply wattage depends on your overall system configuration, including the CPU, GPU, and peripherals. Generally, a 650W to 850W PSU is sufficient for most setups using this motherboard.