ASUS Pro WS X570-ACE User Manual
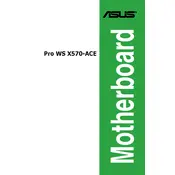
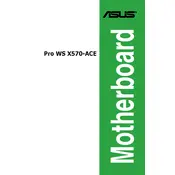
To update the BIOS on the ASUS Pro WS X570-ACE motherboard, download the latest BIOS file from the ASUS support website. Extract the file and copy it to a USB drive. Restart your computer and enter the BIOS setup by pressing the 'Delete' key during boot. Navigate to the 'Tool' menu and select 'ASUS EZ Flash 3 Utility'. Follow the on-screen instructions to update the BIOS using the file on your USB drive.
If your system won't boot, first check all power connections and ensure that the RAM and GPU are correctly seated. Try resetting the CMOS by removing the battery or using the CMOS jumper. If the problem persists, remove all non-essential hardware and test each component individually. Ensure that your components are compatible with the motherboard.
To optimize performance, ensure that your BIOS is up to date and configure your RAM to run at its rated speed in the BIOS. Enable XMP profiles if available. Consider setting up a RAID configuration for your storage drives for improved performance. Regularly update drivers and perform routine system maintenance to keep your system running smoothly.
Begin by checking the audio connections and ensuring that the speakers or headphones are properly connected. Update the audio drivers from the ASUS website. If the issue persists, go to 'Device Manager' and check for any disabled audio devices. Also, verify that the audio output device is correctly selected in the sound settings.
To install additional RAM, power off your computer and unplug it. Open the case and locate the RAM slots on the motherboard. Gently open the clips on the slots and align the new RAM module with the slot. Press down firmly until the module clicks into place and the clips close. Ensure the RAM is compatible with your motherboard.
To reset the BIOS settings, power off your system and unplug it. Locate the CMOS jumper on the motherboard and move it from the default position to the reset position for a few seconds, then move it back. Alternatively, remove the CMOS battery for a few minutes and then reinsert it. This will reset the BIOS to default settings.
Improve cooling by ensuring that your case has adequate airflow. Use quality thermal paste between the CPU and cooler. Consider adding more case fans or upgrading to a more efficient CPU cooler. Keep the interior of the case clean from dust and ensure that cables are managed to not obstruct airflow.
Check the USB connections and try different USB devices to rule out faulty peripherals. Ensure that USB ports are enabled in the BIOS settings. Update the USB drivers from the ASUS website. If the problem persists, check for any physical damage to the USB ports and consider resetting the BIOS.
To enable virtualization technology, restart your computer and enter the BIOS setup by pressing the 'Delete' key during boot. Navigate to the 'Advanced' tab, then go to 'CPU Configuration'. Find the 'SVM Mode' option and set it to 'Enabled'. Save the changes and exit the BIOS.
Regularly clean the motherboard and components from dust using compressed air. Check for BIOS updates and apply them as needed. Ensure that all connections are secure and that there are no signs of physical damage. Monitor system temperatures and ensure adequate cooling to prolong the lifespan of the motherboard.