ASUS Pro WS WRX80E-SAGE SE WIFI User Manual
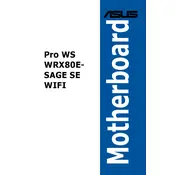
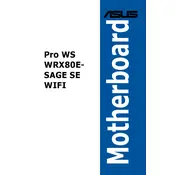
To update the BIOS, download the latest BIOS file from the ASUS support website. Extract the file to a USB drive formatted in FAT32. Restart your PC, enter the BIOS setup by pressing 'DEL' during boot, and navigate to the 'Tool' menu. Select 'ASUS EZ Flash 3 Utility' and follow the instructions to update the BIOS.
First, ensure that the SSD is properly connected to the motherboard. Enter the BIOS setup and check if the SSD is detected under the 'Boot' or 'Advanced' section. If not, try updating the BIOS and check the SSD on another system. Also, make sure the SSD is initialized and formatted correctly.
To enable virtualization, reboot your computer and enter the BIOS setup by pressing 'DEL'. Go to the 'Advanced' menu, select 'CPU Configuration', and enable 'SVM Mode' or 'Intel Virtualization Technology' depending on your CPU. Save the changes and exit the BIOS.
For optimal performance, use ECC Registered DIMMs in a quad-channel configuration. Populate all eight DIMM slots with identical memory modules, ensuring they are compatible with your CPU, and refer to the motherboard manual for supported RAM speeds and configurations.
Check if all power connectors (24-pin and 8-pin) are securely connected. Verify that the graphics card is properly seated in the PCIe slot and that its power connectors are attached. Ensure the monitor is connected to the correct output and powered on. Additionally, try resetting the CMOS.
Yes, the ASUS Pro WS WRX80E-SAGE SE WIFI Motherboard supports Wi-Fi 6. Ensure that you have installed the latest drivers for the onboard Wi-Fi module from the ASUS support website to enable Wi-Fi 6 features.
Ensure that you are grounded to prevent static discharge. Use the correct standoffs in the case to avoid short circuits. Make sure there is adequate clearance for all components, especially large CPU coolers and graphics cards. Secure the motherboard with screws and connect all headers and cables carefully.
To configure RAID, enter the BIOS setup and navigate to the 'Advanced' menu. Select 'SATA Configuration' and set 'SATA Mode' to RAID. Save and exit the BIOS. During boot, press 'CTRL + R' to enter the RAID configuration utility and follow the instructions to set up your RAID array.
Ensure that all components are seated correctly. Check RAM modules for errors using a memory diagnostic tool. Verify that the CPU and GPU temperatures are within normal ranges, and ensure the PSU is adequate for your system's power needs. Also, update all drivers and the BIOS to the latest versions.
Visit the ASUS support website and navigate to the product page for the Pro WS WRX80E-SAGE SE WIFI Motherboard. Download the latest drivers for your operating system and install them. It is recommended to regularly check for driver updates to ensure optimal performance and compatibility.