ASUS PRO H310M-R R2.0 WI-FI User Manual
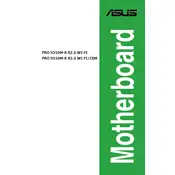
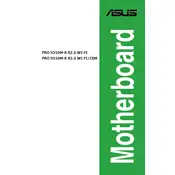
To install the motherboard, first ensure that the PC case supports micro-ATX form factors. Place the I/O shield in the case's rear panel, align the motherboard with the standoffs, and secure it using screws. Connect the power supply cables and case connectors to the motherboard.
Download the latest BIOS version from the ASUS support website. Extract the file to a USB drive formatted with FAT32. Enter the BIOS setup by pressing Del during boot, navigate to the 'EZ Flash' utility, and follow the prompts to select and update the BIOS file.
Check that the Wi-Fi module is properly seated in its slot. Ensure the antennas are connected securely. Update the Wi-Fi drivers from the ASUS website and check the BIOS settings to ensure the Wi-Fi module is enabled.
To reset the CMOS, turn off the system and unplug the power cord. Locate the CMOS jumper on the motherboard, move the jumper cap from the default pins to the reset pins for about 10 seconds, then return it to the default position. Alternatively, remove the CMOS battery for a few minutes and then reinsert it.
The ASUS PRO H310M-R R2.0 WI-FI Motherboard supports a maximum of 32GB RAM, with two DIMM slots available for DDR4 memory modules.
Refer to the motherboard manual for the front panel header pin layout. Connect the power switch, reset switch, HDD LED, and power LED connectors from the case to the corresponding pins on the motherboard, ensuring correct polarity for LEDs.
Ensure the RAM is compatible with the motherboard and properly seated in the slots. Try booting with one module at a time to identify faulty RAM. Update the BIOS and check for any required voltage or timing adjustments in the BIOS settings.
Enter the BIOS setup by pressing Del during boot. Navigate to the 'Advanced' tab, locate the 'Intel Virtualization Technology' option, and enable it. Save changes and exit the BIOS.
The motherboard supports SATA III drives for storage. It also includes an M.2 slot for SSDs, supporting both PCIe and SATA modes, allowing for flexible storage configurations.
Ensure the audio drivers are installed and up-to-date. Check the audio output device settings in the OS and BIOS. Verify that speakers or headphones are connected to the correct audio port. If issues persist, test with different audio devices or cables.