ASUS Pro B560M-C-CSM User Manual
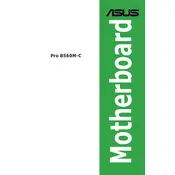
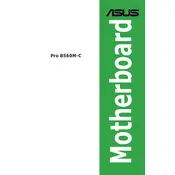
To update the BIOS on the ASUS Pro B560M-C-CSM, first download the latest BIOS file from the ASUS support website. Extract the file to a USB drive formatted with FAT32. Restart your computer, enter the BIOS setup by pressing F2 or DEL during boot, and navigate to the 'Tool' menu. Select 'ASUS EZ Flash 3 Utility' and choose the BIOS file from the USB drive. Follow the prompts to complete the update.
First, check all power connections to the motherboard, including the 24-pin ATX and 8-pin CPU power connectors. Test with a known working power supply. Clear the CMOS by removing the battery for a few minutes or using the jumper. Check for any visible damage to the motherboard or components. If the issue persists, consider consulting a professional technician.
The ASUS Pro B560M-C-CSM supports DDR4 RAM with speeds up to 5000 MHz (O.C.). The motherboard has four DIMM slots and can support a maximum of 128GB of RAM. It's recommended to check the ASUS QVL (Qualified Vendor List) for compatible RAM modules.
To enable XMP, restart your computer and enter the BIOS setup by pressing F2 or DEL during boot. Navigate to the 'Ai Tweaker' menu, find the 'Ai Overclock Tuner' option, and set it to 'XMP'. Save the changes and exit the BIOS. Your RAM should now be running at the specified XMP settings.
Refer to the motherboard manual for the exact pin layout on the front panel header. Typically, it includes connections for power switch, reset switch, HDD LED, and power LED. Ensure each connector is properly aligned with the corresponding pins. Use the manual's diagram for guidance.
Ensure that the SSD is properly connected to the SATA port or M.2 slot. Check the BIOS to see if the drive is detected. If not, try a different port or slot. Verify that the SSD is formatted and initialized in your operating system's disk management tool.
Enter the BIOS setup by pressing F2 or DEL during boot. Once in the BIOS, navigate to the 'Exit' menu and select 'Load Optimized Defaults'. Confirm the action and save the changes before exiting the BIOS.
Yes, the ASUS Pro B560M-C-CSM motherboard is compatible with both Intel 10th and 11th Gen processors. Make sure that your BIOS is updated to the latest version to ensure compatibility with 11th Gen CPUs.
Yes, you can use integrated graphics with the ASUS Pro B560M-C-CSM motherboard if your CPU has integrated GPU support. Connect your monitor to the HDMI or DisplayPort on the motherboard to use the integrated graphics.
First, remove the existing CPU cooler by unscrewing it and disconnecting its fan cable. Clean any old thermal paste from the CPU. Apply a small amount of new thermal paste to the CPU. Align the new cooler over the CPU and secure it using its mounting mechanism. Connect the fan cable to the CPU fan header on the motherboard.