ASUS Pro A520M-C-CSM User Manual
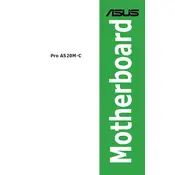
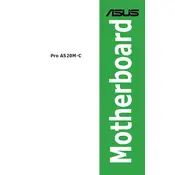
To update the BIOS, download the latest BIOS version from the ASUS support website. Extract the downloaded file to a USB flash drive. Restart your computer and enter the BIOS setup by pressing the 'Del' key during boot. Use the EZ Flash utility within the BIOS to select the BIOS file on your USB drive and proceed with the update.
Ensure the RAM modules are properly seated in the DIMM slots. Check the motherboard's manual for compatible RAM specifications. If the issue persists, test the RAM in another system or try using different RAM modules. Updating the BIOS may also resolve compatibility issues.
Enter the BIOS setup by pressing 'Del' at startup. Navigate to the 'AI Tweaker' tab, find the 'Ai Overclock Tuner' option, and set it to 'XMP'. Save and exit the BIOS to apply the changes.
Check the power supply connections to the motherboard, ensure the power switch connectors are correctly attached, and verify that the power supply is functional. Inspect for any visible damage on the motherboard and test with a different power outlet.
To reset the CMOS, turn off the computer and unplug the power supply. Locate the CMOS battery on the motherboard and remove it for a few minutes before reinserting it. Alternatively, use the CLRTC jumper as described in the motherboard manual.
The ASUS Pro A520M-C-CSM supports up to 64GB of DDR4 RAM across two DIMM slots, and it is compatible with AMD AM4 socket processors, including Ryzen 5000, 4000 G-Series, 3000, and 2000 series CPUs.
Yes, the ASUS Pro A520M-C-CSM motherboard has an M.2 slot that supports NVMe SSDs, providing high-speed storage options. Ensure the SSD is properly installed and recognized in the BIOS.
Refer to the motherboard manual for the front panel header pin layout. Connect the power switch, reset switch, power LED, and HDD LED connectors from the case to the corresponding pins on the motherboard.
Check that the monitor is correctly connected to the GPU or integrated graphics output. Verify the GPU is properly seated and powered. Test with another monitor or cable, and ensure the RAM and CPU are properly installed.
Ensure proper airflow by using quality case fans and organizing cables to prevent obstruction. Consider upgrading the CPU cooler or using thermal paste on the CPU. Check the BIOS for fan control settings to optimize fan speeds.