ASUS PRO A320M-R WI-FI User Manual
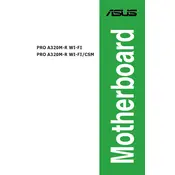
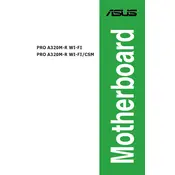
To install RAM, ensure the motherboard is off and unplugged. Open the RAM slot levers and align the RAM module with the slot. Firmly press down until the levers click into place. Ensure the RAM is seated correctly.
Check all power connections, including the 24-pin and 8-pin CPU power connectors. Ensure the power supply is switched on and functional. Test with a different power supply if needed.
Download the latest BIOS update from the ASUS website. Save it to a USB drive. Enter the BIOS setup by pressing Delete during boot. Use the EZ Flash utility to update the BIOS from the USB drive.
The ASUS PRO A320M-R WI-FI Motherboard supports up to 32GB of DDR4 RAM across two DIMM slots.
Ensure the Wi-Fi antenna is properly connected. Install the necessary Wi-Fi drivers from the ASUS support page. Access network settings in your OS to connect to a Wi-Fi network.
Check the SATA cables for secure connections to both the motherboard and the hard drive. Ensure the drive is receiving power. Verify BIOS settings to ensure the SATA port is enabled.
To reset the BIOS, power off the system and unplug it. Remove the CMOS battery for a few minutes, then reinsert it. Alternatively, use the BIOS reset jumper if available.
The ASUS PRO A320M-R WI-FI Motherboard supports AMD AM4 socket processors, including Ryzen and 7th Generation A-series/Athlon processors.
Check speaker/headphone connections. Ensure audio drivers are up to date. Verify audio settings in the OS. Test with different audio output devices.
Yes, the motherboard has an M.2 slot that supports both SATA and NVMe SSDs, providing flexibility in storage configuration.