ASUS PRIME X670E-PRO WIFI User Manual
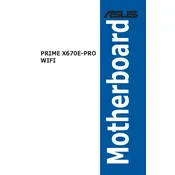
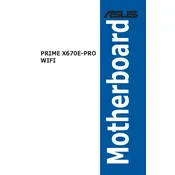
To update the BIOS, download the latest BIOS file from the ASUS support website. Save it to a USB drive, then enter the BIOS setup by pressing the Delete key during boot. Navigate to the 'Tool' menu and select 'ASUS EZ Flash 3 Utility'. Follow the prompts to update the BIOS using the file on your USB drive.
Ensure that the RAM modules are properly seated in the DIMM slots. Check the motherboard manual for compatible RAM specifications. Try using one RAM module at a time to identify a faulty module or slot. Updating the BIOS to the latest version can also resolve compatibility issues.
Ensure that the Wi-Fi antenna is connected to the motherboard. Install the necessary drivers from the ASUS support website. In Windows, go to 'Settings' > 'Network & Internet' and enable Wi-Fi. Choose your network and connect using the password.
Enter the BIOS setup and navigate to the 'AI Tweaker' menu. Set the 'AI Overclock Tuner' to 'Manual'. Adjust the CPU core ratio and voltage settings incrementally. Monitor system stability and temperatures using stress-testing software. Always ensure adequate cooling before overclocking.
Check that the audio cables are connected to the correct ports. Ensure that the audio drivers are up to date. In Windows, right-click the sound icon in the taskbar, select 'Troubleshoot sound problems', and follow the prompts. Verify that the correct playback device is selected in 'Sound Settings'.
Enter the BIOS setup and navigate to 'Advanced' > 'SATA Configuration'. Set 'SATA Mode' to 'RAID'. Save and exit the BIOS. During the next boot, press the designated key to enter the RAID configuration utility, then follow the instructions to create and configure a RAID array.
Enter the BIOS setup by pressing the Delete key during boot. Navigate to the 'Exit' menu and select 'Load Optimized Defaults'. Confirm the action and save changes before exiting. Alternatively, you can clear the CMOS by using the motherboard jumper or removing the battery for a few minutes.
Locate the M.2 slot on the motherboard. Remove the screw from the standoff. Insert the M.2 SSD into the slot at a slight angle and gently press down. Secure the SSD with the screw. Ensure that the SSD is detected in the BIOS setup under 'Boot' or 'Storage Information'.
Check all power connections and ensure the components are properly seated. Remove and reseat the RAM and GPU. Disconnect all peripherals except the keyboard and monitor. Clear the CMOS to reset the BIOS settings. If the problem persists, test each component individually to identify the faulty hardware.
Ensure all case fans are working and properly oriented. Consider adding additional fans or upgrading to higher performance ones. Use thermal paste on the CPU cooler to improve heat transfer. Keep the case clean and free of dust to ensure optimal airflow.