ASUS PRIME X370-A User Manual
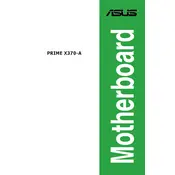
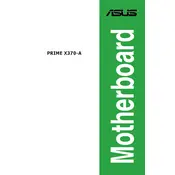
To update the BIOS, download the latest BIOS file from the ASUS support website. Save it to a USB drive, reboot your computer, and enter the BIOS setup by pressing the 'Delete' key during startup. Navigate to 'Tool' -> 'EZ Flash 3 Utility' and follow the on-screen instructions to update the BIOS.
Ensure that the RAM is properly seated in the slots and that it is compatible with the motherboard. Check the motherboard's QVL (Qualified Vendor List) for compatible RAM modules. If the problem persists, try using different RAM slots or test the RAM in another system.
Enter the BIOS setup by pressing the 'Delete' key during startup. Go to 'AI Tweaker' and find the 'Ai Overclock Tuner' option. Set it to 'XMP' and select the desired XMP profile for your RAM. Save the changes and exit the BIOS.
First, check all power connections and reseat components such as RAM and GPU. Clear the CMOS by removing the battery or using the CLR_CMOS jumper. Remove any non-essential peripherals and attempt to boot with minimal hardware. If the issue persists, consult the motherboard's user manual for diagnostic LED or beep code information.
Access the BIOS setup by pressing the 'Delete' key during startup. Navigate to the 'Monitor' tab and select 'Q-Fan Configuration'. From there, you can adjust fan profiles, set custom fan curves, and choose between different cooling modes for optimal performance.
Yes, the ASUS PRIME X370-A supports CPU overclocking. Enter the BIOS setup and go to the 'AI Tweaker' section. You can adjust the CPU multiplier and voltage settings to achieve desired overclocking results. Ensure you have adequate cooling before attempting to overclock.
Locate the M.2 slot on the motherboard, remove the screw from the standoff, and align the M.2 SSD with the slot. Insert the SSD at a slight angle, then press it down and secure it with the screw. Ensure the SSD is recognized in the BIOS and format it in the operating system.
Enter the BIOS setup by pressing the 'Delete' key during startup. Navigate to the 'Exit' menu and select 'Load Optimized Defaults'. Confirm the selection and save the changes to reset the BIOS settings to default.
Check the BIOS settings to ensure USB ports are enabled. Update the motherboard chipset drivers from the ASUS website. Test the USB ports with different devices and cables. If the problem continues, inspect the motherboard for physical damage or consider a BIOS update.
Enter the BIOS setup and switch the SATA mode to 'RAID'. Save and exit the BIOS, then enter the RAID configuration utility during boot by pressing 'Ctrl + R'. Follow the on-screen instructions to create a RAID array using the available drives.