ASUS PRIME Q370M-C User Manual
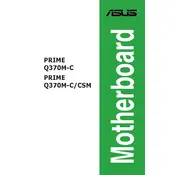
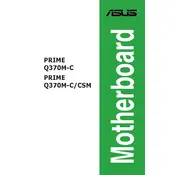
To update the BIOS, download the latest BIOS file from the ASUS support site, save it to a USB drive, and use the ASUS EZ Flash utility in the BIOS setup to update.
Check all cable connections, ensure RAM and CPU are properly seated, and clear the CMOS by removing the battery for a few minutes before reinserting it.
Enter the BIOS setup by pressing F2 or Del during boot, navigate to the AI Tweaker menu, and select the XMP profile for your RAM under the Memory Frequency option.
The ASUS PRIME Q370M-C supports Windows 10 64-bit and various Linux distributions. Check ASUS support for specific Linux compatibility.
Use the available fan headers on the motherboard to connect additional case fans. Ensure you configure them in the BIOS or use ASUS Fan Xpert for optimal settings.
The ASUS PRIME Q370M-C motherboard supports up to 64GB of DDR4 RAM across four DIMM slots.
Ensure the audio driver is up to date, check that the speakers are connected to the correct port, and ensure audio settings are properly configured in the operating system.
Power off the system, unplug the power cable, remove the CMOS battery for a few minutes, then reinsert it, and restart the system to reset the BIOS.
Ensure proper airflow in the case, use high-quality thermal paste on your CPU, and consider adding additional case fans or upgrading existing ones.
Check SATA cable connections, ensure drives are powered, verify BIOS settings to confirm SATA ports are enabled, and update the motherboard's firmware if necessary.