ASUS PRIME B450M-K II User Manual
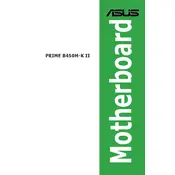
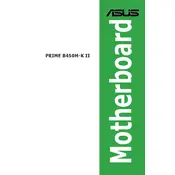
To update the BIOS on the ASUS PRIME B450M-K II, download the latest BIOS file from the ASUS support website, save it to a USB drive, and enter the BIOS setup by pressing the 'Del' key during boot. Navigate to the 'Tool' menu and select 'ASUS EZ Flash 3 Utility' to update the BIOS.
First, ensure that the RAM is compatible with the motherboard. Then, reseat the RAM modules to ensure they are properly installed. If the issue persists, try booting with one RAM module at a time to identify if a specific module is faulty.
To reset the BIOS settings to default on the ASUS PRIME B450M-K II, enter the BIOS setup by pressing 'Del' during boot, go to the 'Exit' tab, and select 'Load Optimized Defaults'. Alternatively, you can clear the CMOS by using the jumper on the motherboard.
The ASUS PRIME B450M-K II motherboard supports a maximum of 64GB of DDR4 RAM across two DIMM slots.
Refer to the motherboard manual for the front panel header pin configuration. Align the front panel connectors according to the labels, such as PWR_SW for power switch, HDD_LED for hard drive activity, etc., and connect them to the corresponding pins on the motherboard.
Ensure the CPU fan is connected to the correct CPU_FAN header on the motherboard. Check if the fan is functional by testing it on another system. If the fan works but is still not detected, there may be an issue with the motherboard header.
Yes, the ASUS PRIME B450M-K II motherboard supports NVMe SSDs via the M.2 slot. Ensure your NVMe SSD is compatible with the M.2 slot specifications on the motherboard.
To enable XMP, enter the BIOS by pressing 'Del' during boot, navigate to the 'Ai Tweaker' tab, and set the 'AI Overclock Tuner' to 'XMP'. Save and exit the BIOS to apply the changes.
The ASUS PRIME B450M-K II motherboard has a PCIe 3.0 x16 slot, which is compatible with a wide range of modern graphics cards. Ensure your chosen GPU fits within your case and that your power supply meets the GPU’s power requirements.
First, check the BIOS to ensure USB ports are enabled. Then, update the motherboard chipset drivers from the ASUS support website. If the issue persists, test the USB ports with different devices to rule out a faulty device or port.