ASUS PRIME A320M-F User Manual
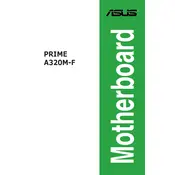
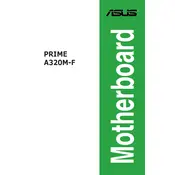
To update the BIOS on your ASUS PRIME A320M-F motherboard, download the latest BIOS version from the ASUS support website. Save the BIOS file to a USB drive, restart your computer, and enter the BIOS setup by pressing the 'Delete' key during boot. Use the EZ Flash utility within the BIOS to update the BIOS using the file on your USB drive.
The ASUS PRIME A320M-F motherboard supports AMD Ryzen 1st and 2nd Generation CPUs, as well as 7th Generation A-series/Athlon processors. Check the ASUS website for a complete list of supported CPUs.
If you're experiencing no display issues, ensure all cables are properly connected. Check that your RAM and GPU are seated correctly. Try using a different monitor or cable. If the problem persists, clear the CMOS by removing the battery for a few minutes, then replace it and try again.
The ASUS PRIME A320M-F motherboard supports up to 32GB of DDR4 RAM across its two DIMM slots. It supports memory speeds up to 3200 MHz (OC) depending on the CPU used.
To enable XMP on the ASUS PRIME A320M-F, enter the BIOS by pressing the 'Delete' key during boot. Navigate to the 'AI Tweaker' section and set the 'AI Overclock Tuner' to 'XMP'. Save and exit the BIOS to apply the settings.
No, the ASUS PRIME A320M-F motherboard does not have an M.2 slot. You will need to use a SATA SSD or consider a different motherboard model with M.2 support.
To reset the BIOS settings, enter the BIOS by pressing the 'Delete' key during boot. Navigate to the 'Exit' menu and select 'Load Setup Defaults'. Confirm the selection, then save and exit the BIOS.
To improve cooling, ensure that your case has adequate ventilation and that your fans are properly configured. Consider adding additional case fans or upgrading the CPU cooler. Regularly clean dust from your components to maintain optimal airflow.
Refer to the motherboard manual for the front panel header pinout. Typically, the power switch, reset switch, power LED, and HDD LED connectors are plugged into the front panel header located at the bottom right corner of the motherboard.
If the motherboard does not recognize a new RAM module, ensure the RAM is compatible and properly seated. Try inserting the RAM into a different slot. If the issue persists, test the RAM in another system or try a known working RAM module in your motherboard.