ASUS PRIME A320M-A User Manual
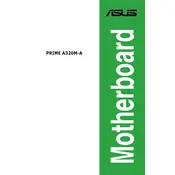
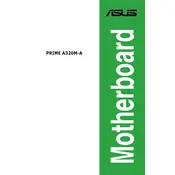
To update the BIOS, download the latest BIOS version from the ASUS support website. Use a USB drive formatted in FAT32, copy the BIOS file to the drive, and restart your system. Enter the BIOS setup by pressing the 'Del' key during boot, navigate to the 'Tool' menu, and select 'EZ Flash 3 Utility'. Follow the on-screen instructions to update the BIOS.
First, check all power connections and ensure that the RAM and CPU are properly seated. Clear the CMOS by removing the battery for a few minutes and then reinstalling it. Additionally, ensure that all peripherals are disconnected and attempt to boot with just the essential components.
To enable XMP, enter the BIOS setup by pressing the 'Del' key during system boot. Once in the BIOS, go to the 'Ai Tweaker' menu and set 'Ai Overclock Tuner' to 'XMP'. Save and exit the BIOS to apply the settings.
The ASUS PRIME A320M-A motherboard supports a maximum of 32GB of DDR4 RAM, with two DIMM slots available for memory installation.
To reset the BIOS settings to default, enter the BIOS by pressing the 'Del' key during boot. Navigate to the 'Exit' menu and select 'Load Setup Defaults'. Confirm the action, then save and exit the BIOS.
The ASUS PRIME A320M-A motherboard does not support RAID configurations natively as it is a basic entry-level board primarily designed for single drive setups.
Refer to the motherboard manual for the pin layout of the front panel header. Typically, the connections are labeled on the motherboard itself. Align the positive and negative pins correctly as indicated in the manual and connect them accordingly.
The ASUS PRIME A320M-A motherboard supports SATA3 6.0 Gb/s interfaces for hard drives and SSDs. It also has an M.2 slot supporting both SATA and PCIe 3.0 x4 modes for M.2 SSDs.
Improve cooling by ensuring that your case has good airflow with intake and exhaust fans. Consider upgrading the CPU cooler to a more efficient model. Regularly clean dust from the components and ensure that cables are managed to not obstruct airflow.
If the USB ports are not working, first check the BIOS settings to ensure USB support is enabled. Try updating the motherboard drivers from the ASUS support site. If the issue persists, inspect the physical connections and consider testing with different USB devices.