ASUS PCI-G31 User Manual
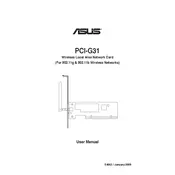
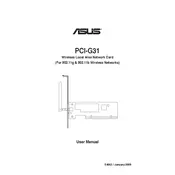
To set up your ASUS PCI-G31 Router, connect it to your modem using an Ethernet cable, plug in the power adapter, and turn it on. Use a computer to connect to the router's default Wi-Fi network, open a web browser, and go to http://192.168.1.1. Log in with the default credentials (admin/admin) and follow the setup wizard.
Log in to the router's web interface at http://192.168.1.1 using your admin credentials. Navigate to the Wireless settings section, find the security settings, and enter your new password. Save the changes and restart the router if necessary.
Ensure all cables are securely connected and the modem is working. Restart both the modem and the router. Check the router's settings to confirm the correct WAN settings are configured. If the problem persists, contact your ISP to rule out service issues.
Visit the ASUS support website to download the latest firmware for the PCI-G31. Log in to the router's web interface, navigate to the Firmware Update section, and upload the downloaded file. Follow the on-screen instructions to complete the update process.
Yes, you can set up a guest network. Log in to the router's web interface, go to the Wireless settings, and find the Guest Network section. Enable the guest network, set the desired SSID and password, and save your changes.
The default IP address for accessing the ASUS PCI-G31 Router's settings is http://192.168.1.1.
To reset the router, locate the reset button on the back. Press and hold it for about 10 seconds until the power LED starts to blink. Release the button and wait for the router to reboot with factory settings.
Try relocating the router to a central, elevated position away from obstacles and electronic devices. Ensure the antennas are oriented vertically. Consider using a Wi-Fi extender or upgrading to a dual-band router for better coverage.
Yes, you can prioritize bandwidth by enabling Quality of Service (QoS) in the router's settings. Log in to the web interface, navigate to the QoS section, and configure rules to prioritize devices or applications.
Change the default login credentials and Wi-Fi password. Enable WPA2 or WPA3 encryption, disable WPS, and regularly update the router's firmware. Consider enabling a firewall and disabling remote management if not needed.