ASUS PB238TR User Manual
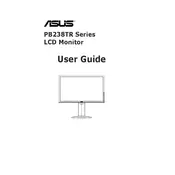
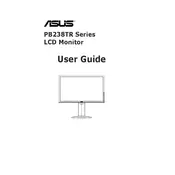
To adjust the screen resolution, right-click on the desktop, select 'Display settings', and choose the recommended resolution from the dropdown list. Ensure your graphics driver is up to date for optimal results.
First, check all cable connections. Ensure the power cable is securely connected and the monitor is turned on. Verify that the video cable (HDMI, DVI, VGA) is properly connected to both the monitor and the computer.
Access the on-screen display menu by pressing the menu button on the monitor. Navigate to the 'Color' settings to adjust brightness, contrast, and color temperature to your preference.
Enable the 'Eye Care' mode through the on-screen display menu. This mode reduces blue light emissions and flickering, which helps minimize eye strain during prolonged use.
Press the menu button to access the on-screen display. Navigate to 'System Setup' and select 'Factory Reset' to restore the monitor to its original settings.
Ensure the video cable is securely connected and undamaged. Try using a different cable to rule out cable issues. Also, check the color settings in the on-screen display menu and adjust them as needed.
Yes, the ASUS PB238TR supports VESA mounting. You will need a compatible VESA wall mount bracket to secure the monitor to a wall.
Turn off the monitor and unplug it from the power source. Use a soft, dry microfiber cloth to gently wipe the screen. Avoid using any liquid cleaners directly on the screen.
Check the refresh rate settings in your computer's display settings and ensure it matches the monitor's specifications. Also, try updating your graphics driver and testing with a different video cable.
Ensure the audio cable is connected from your computer to the monitor. Go to your computer's sound settings and select the ASUS PB238TR as the audio output device.