ASUS PadFone (A66) User Manual
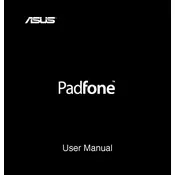
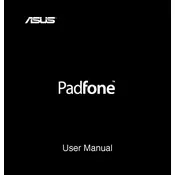
To perform a factory reset on your ASUS PadFone (A66), go to Settings > Backup & reset > Factory data reset. Confirm the reset to erase all data and restore the device to its original settings.
First, check the charging cable and adapter for any damage. Ensure the charging port is clean and free from debris. Try a different power outlet or cable. If the issue persists, contact ASUS support.
To extend battery life, reduce screen brightness, disable unnecessary background apps, and use battery saver mode. Also, consider turning off connectivity features like Bluetooth and Wi-Fi when not in use.
Your device may be slow due to too many apps running in the background. Try closing unused apps, clearing cache data, and ensuring your software is up-to-date. If needed, perform a factory reset.
To update your software, go to Settings > About phone > System updates. Check for updates and follow the on-screen instructions to download and install any available updates.
Use the ASUS Data Transfer app or a third-party app like Google Drive to back up data from your old phone. Then, restore the data on your new PadFone (A66) using the same app.
Ensure the device has enough battery by charging it for at least 30 minutes. Try pressing and holding the power button for 10 seconds. If it still won't turn on, contact ASUS support for assistance.
You can increase storage capacity by adding a microSD card. Insert the card into the slot provided and manage your files to move data from internal storage to the SD card.
Yes, you can use your PadFone (A66) as a Wi-Fi hotspot. Go to Settings > More > Tethering & portable hotspot, and enable the Portable Wi-Fi hotspot option. Configure the settings as needed.
To take a screenshot, press and hold the Volume Down and Power buttons simultaneously until you hear a shutter sound or see an animation. The screenshot will be saved in the Gallery.