ASUS PA238QR User Manual
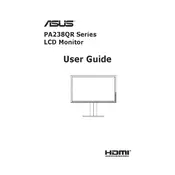
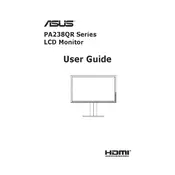
To adjust the color calibration, navigate to the OSD menu by pressing the menu button on the monitor. Select 'Color' and then adjust settings such as brightness, contrast, and color temperature to your preference.
Ensure that all cables are securely connected. Check if the input source is correctly set in the OSD menu. Also, try connecting the monitor to another device to rule out issues with the current device.
To reset the monitor to factory settings, access the OSD menu, navigate to 'Setup', and select 'Reset'. Confirm the action to restore default settings.
Enable the 'Blue Light Filter' in the OSD menu under the 'Color' settings. Additionally, adjust the brightness and contrast to comfortable levels, and make use of breaks to rest your eyes.
Connect external speakers to the monitor's audio output port using an appropriate cable. Ensure the monitor's volume is not muted or turned down in the OSD menu.
Yes, the ASUS PA238QR supports portrait mode. Adjust the physical orientation of the monitor and then configure the display settings in your operating system to rotate the screen display.
The ASUS PA238QR monitor supports a refresh rate of up to 60Hz. Ensure your graphics card and settings are configured to match this for optimal performance.
Turn off the monitor and use a soft, lint-free cloth lightly dampened with water or a screen cleaner. Gently wipe the screen to remove dust and fingerprints. Avoid using harsh chemicals or paper towels.
Flickering can be caused by incorrect refresh rate settings. Verify that the refresh rate is set to 60Hz in your computer's display settings. Also, check cable connections and try a different cable if necessary.
For gaming, it is recommended to set the monitor to its native resolution (1920x1080), enable 'Game Mode' in the OSD menu, and adjust the response time setting to 'Fast'.