ASUS P8Z77-V PRO-THUNDERBOLT User Manual
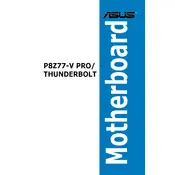
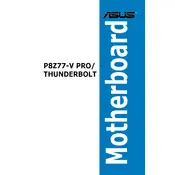
To update the BIOS, download the latest BIOS file from the ASUS support website, save it to a USB flash drive, enter the BIOS setup by pressing F2 during boot, and use the EZ Flash utility to select and update the BIOS file.
First, ensure all cables and components are properly connected. Check the RAM and graphics card seating. If the issue persists, clear the CMOS by removing the battery for a few minutes or using the CLRTC jumper.
Enter the BIOS setup and navigate to Advanced > Onboard Devices Configuration. Ensure that the Thunderbolt option is enabled and save the changes before exiting the BIOS.
The motherboard supports DDR3 memory with speeds of 1066 MHz to 2800 MHz (O.C.) and can handle up to 32GB across four DIMM slots.
Enter the BIOS setup and set the SATA mode to RAID in the Advanced menu. Save and exit the BIOS, then use the Intel Rapid Storage Technology option ROM during boot to create and configure the RAID array.
USB port issues could be caused by driver problems, insufficient power, or hardware faults. Update USB drivers, check the power supply, and ensure that the ports are enabled in the BIOS.
Yes, you can overclock the CPU by entering the BIOS setup and adjusting the CPU multiplier and voltage settings in the AI Tweaker menu. Ensure adequate cooling before attempting to overclock.
Use the Fan Xpert 2 feature in the AI Suite software to automatically calibrate and optimize fan speeds based on system temperature and load conditions.
Check if the onboard audio is enabled in the BIOS, ensure that the audio drivers are up to date, and verify that the correct playback device is selected in the operating system.
Enter the BIOS setup and select the Load Optimized Defaults option, then save and exit. Alternatively, you can clear the CMOS using the jumper or by removing the battery for a few minutes.