ASUS P8Z77-I DELUXE-WD User Manual
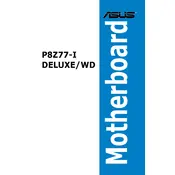
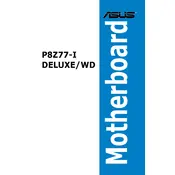
To update the BIOS, download the latest BIOS version from the ASUS support website. Copy the file to a USB drive, enter the BIOS setup by pressing DEL during boot, and use the EZ Flash utility to update the BIOS from the USB drive.
Reset the BIOS to its default settings by powering off the system, unplugging it, and using the CLRTC jumper on the motherboard. Consult the manual for the exact location and procedure.
Ensure the system is powered off and unplugged. Open the case, locate the DIMM slots on the motherboard, and insert the RAM module, ensuring it clicks into place. Power the system back on and check BIOS to confirm detection.
This motherboard does not have a native M.2 slot. However, you can use an M.2 to PCIe adapter to install an M.2 SSD, but ensure it's compatible and check if BIOS settings need adjustment.
Ensure the graphics card is properly seated in the PCIe slot. Check the power connections to the card and update the BIOS to the latest version. Test the graphics card in another system if possible.
Ensure proper airflow in the case by organizing cables and installing additional case fans. Consider using aftermarket CPU coolers and apply new thermal paste to improve heat dissipation.
The ASUS P8Z77-I DELUXE-WD motherboard supports a maximum of 16GB of RAM, using two 8GB DDR3 modules.
Enter the BIOS setup by pressing DEL during boot, navigate to the Advanced tab, find the Intel Virtualization Technology setting, and set it to Enabled. Save changes and exit the BIOS.
First, ensure that the Wi-Fi antenna is properly connected. Then, install or update the Wi-Fi drivers from the ASUS support site. Check BIOS settings to ensure the Wi-Fi module is enabled.
To reset the CMOS, power off the system and unplug it. Use the CLRTC jumper or remove the CMOS battery for a few minutes. Reinstall the battery or reset the jumper, then power the system back on.