ASUS P8Z68-V LX User Manual
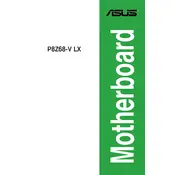
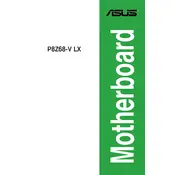
To update the BIOS, download the latest BIOS file from the ASUS support site. Save it to a USB drive, reboot the system, and enter the BIOS setup by pressing 'Del'. Use the EZ Flash utility to select the BIOS file from the USB drive and follow the on-screen instructions.
First, check all power connections and ensure the RAM and GPU are seated properly. Clear the CMOS by removing the battery for a few minutes. If the issue persists, try booting with minimal hardware (CPU, one stick of RAM, and GPU).
Enter the BIOS setup by pressing 'Del' during startup. Navigate to the 'AI Tweaker' tab, find the 'AI Overclock Tuner' option, and select 'XMP'. Save and exit the BIOS to apply the changes.
Ensure that you have installed the correct USB 3.0 drivers from the ASUS support site. Also, check the internal USB connections on the motherboard to ensure they are properly seated.
To reset the BIOS, enter the BIOS setup by pressing 'Del' during startup. Go to the 'Exit' tab and select 'Load Setup Defaults'. Confirm the action and save changes before exiting.
The ASUS P8Z68-V LX does not have an M.2 slot. However, you can use an M.2 to PCIe adapter to connect an M.2 SSD to the available PCIe slots.
The ASUS P8Z68-V LX motherboard supports a maximum of 32GB of RAM, with 4 DIMM slots supporting up to 8GB per slot.
Ensure that your case has good airflow with intake and exhaust fans. Use a high-quality CPU cooler and apply thermal paste correctly. Monitor temperatures using ASUS AI Suite or third-party software.
Refer to the motherboard manual to identify the beep code. Common issues include RAM or GPU not seated properly. Re-seat components and ensure all connections are secure.
Enter the BIOS setup by pressing 'Del' during startup. Navigate to the 'Advanced' tab, select 'CPU Configuration', and enable 'Intel Virtualization Technology'. Save and exit the BIOS.