ASUS P8H77-V User Manual
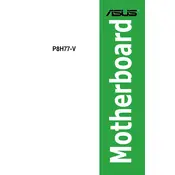
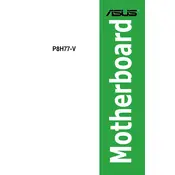
To update the BIOS for the ASUS P8H77-V, download the latest BIOS version from the ASUS support website, unzip the downloaded file, and save it to a USB flash drive. Reboot your system, enter the BIOS setup by pressing 'DEL' during startup, and use the EZ Flash utility to update the BIOS from the USB drive.
Ensure that the RAM modules are properly seated in their slots. Check if the RAM is compatible with the motherboard by consulting the QVL (Qualified Vendors List) on the ASUS website. If problems persist, try using a different RAM slot or a different RAM module to diagnose the issue.
To enable XMP on your ASUS P8H77-V, enter the BIOS setup by pressing 'DEL' during startup. Navigate to the 'AI Tweaker' menu, find the 'XMP' option, and set it to 'Enabled'. Save changes and exit the BIOS.
The ASUS P8H77-V motherboard supports up to 32GB of DDR3 RAM, with four DIMM slots available for installation.
Ensure that the CPU is compatible with the motherboard by checking the CPU support list on the ASUS website. Verify that the CPU is correctly installed and that the power connections are secure. If necessary, update the BIOS to support newer CPU models.
To reset the CMOS on the ASUS P8H77-V, turn off the computer and disconnect it from the power source. Locate the CMOS jumper on the motherboard, and move the jumper cap from the default pins (1-2) to the reset pins (2-3) for approximately 10 seconds. Return the jumper cap to the default position and reconnect power.
The ASUS P8H77-V motherboard offers multiple video output options, including HDMI, DVI, and VGA ports, allowing connection to various display types.
To improve cooling, ensure that the case has adequate airflow by installing additional fans if necessary. Clean dust from the components and consider using a high-performance CPU cooler. Ensure that cable management does not obstruct airflow.
To configure RAID, enter the BIOS setup and enable the RAID mode in SATA configuration. Save and exit the BIOS, and during the next boot, enter the RAID configuration utility by pressing 'Ctrl + I'. Follow the on-screen instructions to set up your desired RAID configuration.
First, check if the USB ports are enabled in the BIOS. Update the USB drivers via the ASUS support website. Test the ports with different USB devices to rule out device-specific issues. If problems persist, inspect the motherboard for physical damage or consider resetting the BIOS to default settings.