ASUS P8H61-I LX R2.0 User Manual
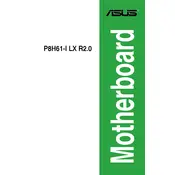
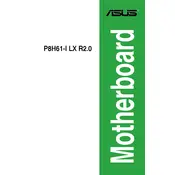
To install the ASUS P8H61-I LX R2.0 motherboard, first, ensure that your case is compatible with a mini-ITX form factor. Mount the standoffs in the case, align the motherboard with the I/O shield, and secure it with screws. Connect the power supply cables and other components as needed.
Check the power supply connections to the motherboard, ensuring that both the 24-pin ATX and 4-pin CPU power connectors are properly connected. Verify that the power button cable is connected to the correct pins on the motherboard. If the issue persists, try a different power supply.
To update the BIOS, download the latest BIOS version from the ASUS support website. Copy the BIOS file to a USB drive. Enter the BIOS setup by pressing the 'Del' key during boot. Use the EZ Flash utility in the BIOS to select the BIOS file on the USB drive and follow the on-screen instructions.
The ASUS P8H61-I LX R2.0 motherboard supports a maximum of 16GB of DDR3 RAM across two DIMM slots, with speeds up to 2200(O.C.)/2133/1866/1600/1333/1066 MHz.
To reset the CMOS, power off the computer and unplug it. Locate the CMOS battery on the motherboard, remove it for about 5 minutes, and then reinsert it. Alternatively, use the CLRTC jumper by moving it from pins 1-2 to 2-3 for a few seconds, then back to 1-2.
Ensure the SATA cable is properly connected to both the motherboard and the hard drive. Check the BIOS settings to ensure the drive is detected. Try using a different SATA port or cable if the issue persists. Also, verify that the hard drive is functioning properly by testing it in another system.
Yes, the ASUS P8H61-I LX R2.0 motherboard has one PCIe 3.0/2.0 x16 slot that you can use to install a compatible PCIe graphics card. Ensure your power supply can support the additional power requirements of the graphics card.
The ASUS P8H61-I LX R2.0 motherboard supports Intel Socket LGA1155 processors, including 3rd and 2nd generation Intel Core i7/i5/i3, Pentium, and Celeron processors.
To enable virtualization, enter the BIOS setup by pressing the 'Del' key during boot. Navigate to the 'Advanced' tab, select 'CPU Configuration', and enable the 'Intel Virtualization Technology' option. Save the changes and exit the BIOS.
First, ensure that the audio cables are connected properly. Check the BIOS to ensure that the onboard audio is enabled. Update the audio drivers from the ASUS support website. If the problem persists, test with different speakers or headphones.