ASUS P7P55-M User Manual
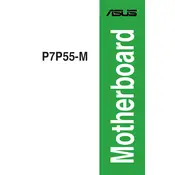
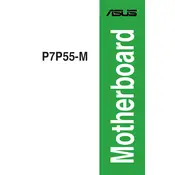
To update the BIOS, download the latest BIOS file from the ASUS support website, extract it to a USB drive, restart your computer, and enter the BIOS setup. Use the EZ Flash utility to select the BIOS file from the USB drive and follow the on-screen instructions.
First, ensure that the RAM is properly seated in the slots. Check if the RAM is compatible with the motherboard specifications. Try using one RAM stick at a time in different slots to identify faulty RAM or slots.
Yes, you can overclock your CPU using the ASUS P7P55-M. Enter the BIOS setup, navigate to the 'AI Tweaker' section, and adjust the CPU ratio and voltage settings. Ensure adequate cooling and stability testing.
To reset the CMOS, turn off your computer, unplug the power supply, and locate the CMOS jumper near the battery on the motherboard. Move the jumper from the default position to the clear position for a few seconds, then return it to its original position.
The ASUS P7P55-M motherboard supports Intel's 1st generation Core i7, i5, and i3 processors using the LGA 1156 socket. Check the ASUS website for a detailed list of compatible CPUs.
Check all cable connections, ensure RAM and GPU are properly seated, and remove any unnecessary peripherals. Try resetting the CMOS and updating the BIOS if the problem persists.
The ASUS P7P55-M motherboard supports up to 16GB of DDR3 RAM, with a maximum of 4GB per slot across its four DIMM slots.
To enable XMP, enter the BIOS setup and navigate to the 'AI Tweaker' section. Set the 'AI Overclock Tuner' to 'XMP', which will automatically adjust your RAM to its rated speed and timings.
Turn off your PC and unplug it. Open the case and remove the existing graphics card, if any. Insert the new graphics card into the PCIe x16 slot, secure it with a screw, connect any necessary power cables, close the case, and power on the PC. Install the latest drivers for the new card.
Check the device manager for any USB errors and update drivers. Try different USB ports, check BIOS settings to ensure USB functionality is enabled, and test with different USB devices to isolate the problem.