ASUS P7H55-M-USB3 User Manual
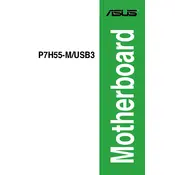
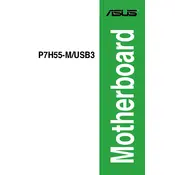
To update the BIOS on your ASUS P7H55-M-USB3 motherboard, download the latest BIOS version from the ASUS support website. Extract the files to a USB drive, restart your computer, enter the BIOS setup by pressing 'Del' during boot, and use the EZ Flash utility to update the BIOS from your USB drive.
The ASUS P7H55-M-USB3 motherboard supports DDR3 RAM with speeds of 1066/1333 MHz. It can accommodate up to 16GB of RAM across its four DIMM slots.
To reset the CMOS on the ASUS P7H55-M-USB3 motherboard, turn off your computer and unplug it. Locate the CMOS jumper on the motherboard, move it from the default position (usually pins 1-2) to the reset position (pins 2-3) for 5-10 seconds, then move it back. Alternatively, you can remove the CMOS battery for a few minutes then reinsert it.
If you're experiencing no display issues, check that your monitor is connected properly and powered on. Ensure the graphics card is seated firmly and the RAM is installed correctly. Reset the CMOS, and if the problem persists, test the system with a different monitor or graphics card.
Ensure that USB 3.0 drivers are installed in your operating system. Connect USB 3.0 devices to the blue USB ports located on the back panel of the motherboard to utilize USB 3.0 speeds.
If the motherboard is not booting, check all power connections to the motherboard. Verify RAM and CPU are installed correctly. Remove any external peripherals and try booting with minimal hardware configuration. Listen for beep codes that might indicate hardware issues.
Yes, the ASUS P7H55-M-USB3 motherboard supports integrated graphics, but it requires a compatible Intel processor with integrated GPU capability. Make sure to connect your monitor to the appropriate video output on the motherboard.
The ASUS P7H55-M-USB3 motherboard provides audio output through its rear panel with 8-channel high-definition audio jacks, including line-in, line-out, mic-in, and digital optical out.
To improve cooling, ensure your case has good airflow with intake and exhaust fans. Use a quality thermal paste on your CPU, and consider upgrading your CPU cooler. Regularly clean dust from fans and heatsinks to maintain cooling efficiency.
If USB ports are not functioning, ensure that USB drivers are installed and up to date. Check the BIOS settings to make sure USB ports are enabled. Test with different USB devices to rule out faulty peripherals.