ASUS P7H55-M PRO User Manual
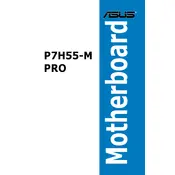
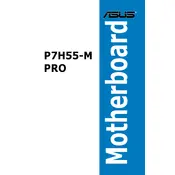
To install the ASUS P7H55-M PRO motherboard, first ensure that the power supply is disconnected. Mount the motherboard on the standoffs in the case, aligning the screw holes. Secure it with screws, ensuring no screws are overtightened. Connect the power cables, CPU, memory, and other peripherals as needed.
If the motherboard is not powering on, check all power connections, including the 24-pin ATX and 4-pin CPU power connectors. Verify that the power supply is working by testing it with another device. Ensure that there are no shorts between the motherboard and the case.
Download the latest BIOS update from the ASUS support website. Copy the BIOS file to a USB drive. Enter the BIOS setup by pressing the "Delete" key during boot. Use the EZ Flash utility to select and update the BIOS. Follow on-screen instructions to complete the update.
The ASUS P7H55-M PRO supports DDR3 memory with speeds of 1066/1333 MHz. It has four DIMM slots and supports a maximum of 16GB of RAM. Ensure the RAM modules are properly seated and compatible with these specifications.
Check that the monitor is properly connected and turned on. Ensure the graphics card is securely seated in the PCI-E slot. Try using the onboard video output by removing the graphics card. Verify that the RAM is properly installed and test with a single module if necessary.
Regularly clean dust from the motherboard and components using compressed air. Check for any swollen capacitors or signs of damage. Ensure that all connections are secure and update the BIOS and drivers as newer versions are released.
Yes, you can use an SSD with the ASUS P7H55-M PRO motherboard. Connect the SSD to one of the SATA ports on the motherboard. Ensure that the SATA mode is set to AHCI in the BIOS for optimal performance.
To enable virtualization, enter the BIOS setup by pressing the "Delete" key during boot. Navigate to the "Advanced" tab, find the "CPU Configuration" section, and enable "Intel Virtualization Technology." Save changes and exit the BIOS.
Ensure the USB headers are properly connected to the motherboard. Update the chipset drivers from the ASUS support website. Check the BIOS settings to ensure the USB ports are enabled. If the problem persists, test with different USB devices.
To reset the BIOS to default settings, enter the BIOS by pressing the "Delete" key during startup. Navigate to the "Exit" tab and select "Load Setup Defaults." Confirm the action and save the changes before exiting the BIOS.