ASUS P7F-C-4L User Manual
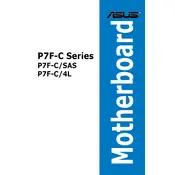
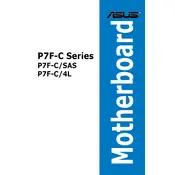
To update the BIOS, download the latest BIOS file from the ASUS support website, save it to a USB drive, and enter the BIOS setup by pressing the 'DEL' key during boot. Use the EZ Flash utility to select the BIOS file from the USB drive and follow the on-screen instructions to update.
Ensure all power connectors are securely attached, check for any loose components, and ensure the RAM modules are properly seated. If the problem persists, try clearing the CMOS by removing the battery for a few minutes or using the jumper method as described in the manual.
Enter the BIOS setup by pressing 'DEL' during boot, go to the Advanced tab, and find the CPU Configuration section. Enable Intel Virtualization Technology (VT-x) and save the changes before exiting the BIOS.
Check if the CPU cooler is properly installed and that thermal paste is applied correctly. Ensure that all fans are working and that there is adequate airflow within the case. Clean any dust buildup from the fans and heatsinks.
To reset the BIOS settings, enter the BIOS setup by pressing 'DEL' during boot. Navigate to the Exit tab and select 'Load Setup Defaults'. Confirm the changes and exit the BIOS setup.
The ASUS P7F-C-4L Motherboard supports DDR3 ECC and non-ECC unbuffered DIMM memory. It is recommended to check the motherboard manual for supported memory speeds and configurations.
Check the network cable connections and ensure the network drivers are up to date. Verify the network settings in the operating system and check for any IP conflicts. If necessary, test the network card in another system.
Insert the OS installation media into the CD/DVD drive or USB port, restart the computer, and press 'F8' to enter the boot menu. Select the appropriate boot device and follow the on-screen instructions to complete the OS installation.
Enter the BIOS setup by pressing 'DEL' during boot, navigate to the Advanced tab, and select 'SATA Configuration'. Change the SATA mode to RAID. Save changes and exit BIOS. Upon reboot, enter the RAID configuration utility by pressing the appropriate key (usually 'Ctrl+I') and follow the instructions to create a RAID array.
Check if the SATA cables are securely connected to both the motherboard and the hard drive. Ensure the drive is powered and recognized in the BIOS setup. If the drive is still not detected, try connecting it to a different SATA port or testing it in another system.