ASUS P6T7 WS SuperComputer User Manual
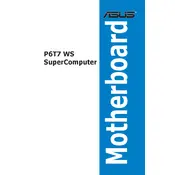
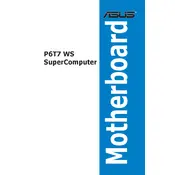
To install the ASUS P6T7 WS SuperComputer Motherboard, first ensure your case has the necessary standoffs installed. Carefully align the motherboard with the I/O shield and standoffs, then secure it using the screws provided. Ensure all connections, such as power cables and front panel connectors, are properly attached.
The ASUS P6T7 WS SuperComputer Motherboard supports up to 24GB of DDR3 RAM, distributed across six DIMM slots. Each slot can accommodate up to 4GB of RAM.
To update the BIOS, download the latest BIOS file from the ASUS support website. Copy the file to a USB drive. Reboot your system and enter the BIOS setup. Use the ASUS EZ Flash utility to select and update the BIOS from your USB drive.
First, check all power connections to the motherboard and ensure the power supply is switched on. Verify that the front panel connectors are correctly attached. If the problem persists, test with a known working power supply and check for any visible signs of damage on the motherboard.
Enter the BIOS setup and navigate to the storage configuration section. Set SATA mode to RAID. Save changes and reboot. Access the RAID configuration utility during boot (usually Ctrl + I) to create and manage RAID arrays.
The ASUS P6T7 WS SuperComputer Motherboard uses the LGA 1366 socket, compatible with Intel Core i7 processors and select Xeon models.
Yes, the ASUS P6T7 WS SuperComputer Motherboard supports NVIDIA SLI and AMD CrossFireX, allowing you to use multiple graphics cards for enhanced performance.
Check that your monitor is properly connected and turned on. Ensure the graphics card is seated correctly and powered. Try reseating the RAM and clearing the CMOS. If the problem persists, test with an alternative graphics card or monitor.
To reset the CMOS, turn off your PC and unplug it. Locate the CMOS jumper on the motherboard. Move the jumper from the default position to the reset position for a few seconds, then return it to the default position. Alternatively, remove the CMOS battery for about a minute before reinserting it.
To enable virtualization, enter the BIOS setup and navigate to the Advanced tab. Locate the CPU Configuration section and enable Intel Virtualization Technology (VT-x). Save changes and exit the BIOS.