ASUS P5WDG2 WS Professional User Manual
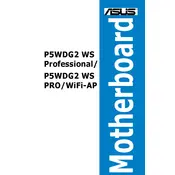
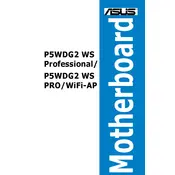
To update the BIOS, download the latest BIOS file from the ASUS support website. Use a USB drive formatted in FAT32 to transfer the file to your computer. Restart the computer and enter the BIOS setup by pressing 'Del' during boot. Use the EZ Flash utility in the BIOS to select the BIOS file from your USB drive and follow the on-screen instructions to complete the update.
First, check all power connections to ensure they are secure. Verify that the RAM and CPU are properly seated. Remove any unnecessary peripherals and perform a CMOS reset by removing the battery for a few minutes. If the issue persists, test with a different power supply or check for visible damage on the motherboard.
To enhance performance, ensure that you have the latest BIOS and driver updates. Consider upgrading the RAM and using faster memory modules. Enable XMP profiles if supported, and optimize BIOS settings for performance. Regularly clean the computer to prevent overheating and ensure adequate airflow.
The ASUS P5WDG2 WS Professional motherboard supports a maximum of 8GB of RAM, with four DIMM slots available for DDR2 memory modules.
First, check the Device Manager for any USB-related errors and update the USB drivers from the ASUS support site. Test different USB ports and devices to identify the problematic component. Ensure USB settings in the BIOS are correctly configured and reset the BIOS settings to default if necessary.
Yes, you can use a PCIe 3.0 graphics card with the ASUS P5WDG2 WS Professional motherboard, but it will operate at PCIe 1.0 speeds due to the motherboard's support limitations. Ensure that your power supply can handle the additional power requirements of newer graphics cards.
To reset the CMOS, turn off the computer and unplug the power cord. Locate the CMOS battery on the motherboard and carefully remove it. Wait for about 5 minutes, then reinsert the battery. Alternatively, use the CMOS jumper by moving it to the 'Clear' position for a few seconds and then back to the default position.
Enter the BIOS setup and enable RAID in the storage configuration section. Save and exit the BIOS, then restart the computer. Enter the RAID configuration utility by pressing the appropriate key during boot (usually Ctrl+I). Follow the prompts to create and configure your RAID array. Ensure that all drives are detected and properly connected.
The beeping is likely an error code indicating a hardware issue. Refer to the motherboard manual for beep code meanings. Common causes include improperly seated RAM or graphics card, or a failed hardware component. Reseat all components and test one at a time to identify the faulty part.
To enable virtualization, enter the BIOS setup by pressing 'Del' during boot. Navigate to the 'Advanced' tab and look for 'Intel Virtualization Technology' or a similar option. Set it to 'Enabled', save your changes, and exit the BIOS. Restart your computer to apply the changes.