ASUS P5W DH Deluxe User Manual
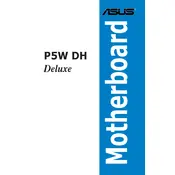
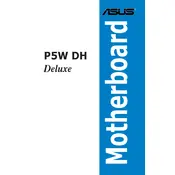
To update the BIOS, download the latest BIOS version from the ASUS support website. Use the ASUS EZ Flash utility found in the BIOS setup to update. Ensure you backup your current BIOS and follow the instructions carefully to avoid any issues.
First, check all power connections and ensure the PSU is functioning. Clear the CMOS by removing the battery for a few minutes. If the problem persists, test with another power supply or different RAM modules.
Enter the BIOS setup and navigate to the 'Advanced' menu. Set the 'Configure SATA as' option to 'RAID'. Save the changes and restart the system. Press 'Ctrl + I' during boot to enter the RAID configuration utility and set up your RAID array.
The ASUS P5W DH Deluxe motherboard supports a maximum of 8GB of DDR2 RAM across four DIMM slots. Ensure the RAM modules are compatible with the motherboard specifications.
Ensure that the CPU cooler is properly installed and the thermal paste is applied correctly. Check if the fans are functioning and the case has adequate ventilation. Clean any dust buildup from the heatsink and fans.
Yes, the ASUS P5W DH Deluxe features two PCIe x16 slots, supporting CrossFire technology. Ensure your power supply can handle the graphics card's power requirements.
To reset the CMOS, turn off the computer and unplug the power cord. Locate the CMOS battery on the motherboard and remove it for a few minutes. Alternatively, use the 'CLRTC' jumper to clear the CMOS.
While the ASUS P5W DH Deluxe was not originally designed for Windows 10, many users have successfully run Windows 10 on it. You may need to manually install drivers and some features might not be fully supported.
Ensure the onboard sound is enabled in the BIOS. Update audio drivers from the ASUS support website. Check speaker connections and settings in the OS sound settings. If issues persist, try a different audio device.
Install the ASUS WiFi-AP Solo utility from the support CD or ASUS website. Follow the setup wizard to configure the WiFi settings. Ensure the WiFi antenna is attached to the motherboard's rear panel.