ASUS P5Q Turbo User Manual
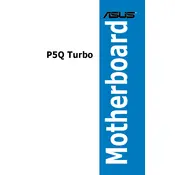
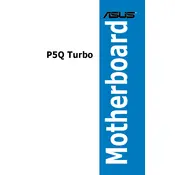
To update the BIOS on your ASUS P5Q Turbo motherboard, download the latest BIOS file from the ASUS support website, extract it to a USB drive, and reboot the system. Enter the BIOS setup by pressing 'Del' during startup, go to 'Tools', and select 'ASUS EZ Flash 2'. Follow the on-screen instructions to update the BIOS using the file on your USB drive.
The ASUS P5Q Turbo motherboard supports up to 16GB of DDR2 RAM across four DIMM slots. Ensure you use compatible RAM modules for optimal performance.
To enable RAID on your ASUS P5Q Turbo, enter the BIOS setup by pressing 'Del' during startup. Navigate to 'Advanced', select 'SATA Configuration', and set the 'SATA Mode' to 'RAID'. Save your changes and restart. Then, use the RAID configuration utility during boot to set up your RAID array.
Ensure the SSD is properly connected to the SATA port and power supply. Enter the BIOS setup and check if the SSD is recognized under 'SATA Configuration'. Try using a different SATA port or cable. If the problem persists, update the BIOS to the latest version.
The ASUS P5Q Turbo supports Intel LGA 775 processors, including Core 2 Quad and Core 2 Duo series. Refer to the ASUS CPU support list on their website to verify specific processor compatibility and required BIOS versions.
Yes, you can use a PCIe 3.0 graphics card on the ASUS P5Q Turbo motherboard, which has a PCIe 2.0 slot. The card will run at PCIe 2.0 speeds, which is typically sufficient for most applications.
To reset the BIOS settings to default on your ASUS P5Q Turbo, enter the BIOS setup by pressing 'Del' during startup. Navigate to 'Exit', select 'Load Setup Defaults', and confirm the action. Save your changes and exit the BIOS.
First, verify that all cables are securely connected. Check that the graphics card and RAM are properly seated. Test with a different monitor or cable. Clear the CMOS by removing the battery for a few minutes. If the issue persists, try a different graphics card or RAM module.
To improve system performance, ensure your BIOS is up-to-date, use dual-channel memory configuration, and enable Intel SpeedStep technology in the BIOS. Consider upgrading to a faster processor or installing an SSD for significant performance gains.
Check the power supply connections to the motherboard and ensure the power switch is properly connected. Test with a different power supply if possible. Inspect for any visible damage to the motherboard components. Clearing the CMOS might also help resolve the issue.