ASUS P5Q Premium User Manual
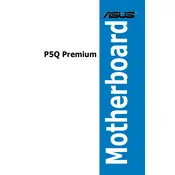
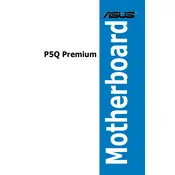
To update the BIOS, download the latest BIOS version from the ASUS support website. Use the ASUS EZ Flash utility found in the BIOS setup to perform the update. Ensure that your computer is connected to a reliable power source during the process.
First, check all power connections and ensure that RAM and GPU are properly seated. Clear the CMOS by removing the battery or using the jumper. If the issue persists, try booting with minimal hardware to identify any faulty components.
Enter the BIOS setup and navigate to the 'Advanced' tab. Set the 'SATA Configuration' to 'RAID'. Save the changes and reboot to enter the RAID configuration utility to set up your RAID array.
The ASUS P5Q Premium Motherboard supports up to 16GB of DDR2 RAM, spread across four DIMM slots, with each slot supporting a maximum of 4GB.
Check the BIOS settings to ensure USB ports are enabled. Update the chipset drivers from the ASUS website. Test with different USB devices to rule out the possibility of faulty peripherals.
Yes, you can use an SSD with the ASUS P5Q Premium Motherboard. Connect the SSD to one of the SATA ports and set the SATA configuration to AHCI mode in the BIOS for optimal performance.
Enter the BIOS setup during boot and navigate to the 'Exit' tab. Select 'Load Setup Defaults' and confirm. Save changes and exit to reset the BIOS to default settings.
Ensure that all fans are functioning properly and that the heatsink is securely attached. Clean any dust buildup inside the case. Consider reapplying thermal paste to the CPU.
Update the audio drivers from the ASUS support website. Use quality speakers or headphones. Adjust the audio settings in the sound control panel for better performance.
Check the BIOS to ensure the Ethernet port is enabled. Update the network drivers from the ASUS website. Try using a different Ethernet cable or connecting to a different network.