ASUS P5Q-E-WiFi-AP User Manual
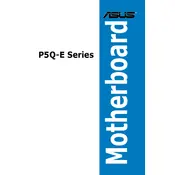
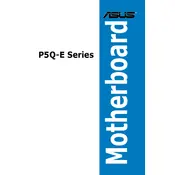
To enable the WiFi-AP function, enter the BIOS setup during boot by pressing 'Del'. Navigate to the "Advanced" tab, select "Onboard Devices Configuration," and enable the "WiFi-AP" setting. Save and exit the BIOS to apply changes.
Ensure the RAM is properly seated and compatible with the motherboard. Enter the BIOS and reset to default settings. If the issue persists, test each RAM stick individually to identify faults.
Download the latest BIOS version from the ASUS support website. Copy the BIOS file to a USB drive. Enter the BIOS setup, go to the "Tools" menu, and select "EZ Flash 2." Follow the prompts to update the BIOS using the file on the USB drive.
High CPU temperatures can result from inadequate cooling. Check if the CPU cooler is properly installed and functioning. Ensure good airflow in the case and clean any dust buildup. Apply new thermal paste if necessary.
Locate the SATA ports on the motherboard. Connect the SATA cable from the device to an available SATA port. Connect the power cable from the PSU to the device. Boot the system and check the BIOS to ensure the device is recognized.
The ASUS P5Q-E-WiFi-AP motherboard supports up to 16GB of DDR2 RAM, with a maximum of 4GB per slot. Ensure that the RAM is compatible with the motherboard specifications.
Check all cable connections, including the monitor and power cables. Ensure the graphics card is properly seated. Try using a different monitor or cable. If the issue persists, test with a different graphics card if possible.
Yes, you can use a PCIe 3.0 graphics card on the ASUS P5Q-E-WiFi-AP motherboard, which has PCIe 2.0 slots. However, the card will operate at PCIe 2.0 speeds, which may slightly limit performance.
To reset the BIOS, turn off the computer and unplug it. Open the case and locate the CMOS battery. Remove the battery for a few minutes before reinserting it. Alternatively, use the CMOS jumper to clear the settings.
Ensure that the audio is enabled in the BIOS under "Integrated Peripherals." Check that the audio drivers are correctly installed in the operating system. Verify that the speakers or headphones are connected to the correct audio port.