ASUS P5P43T User Manual
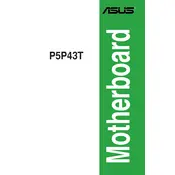
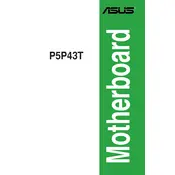
To update the BIOS, download the latest BIOS file from the ASUS support website, save it to a USB drive, and use the EZ Flash Utility in the BIOS setup to update.
The ASUS P5P43T motherboard supports DDR3 RAM with speeds of 1066/1333 MHz and a maximum capacity of 16GB.
Ensure that the RAM is properly seated, compatible with the motherboard, and that the memory slots are free of dust. Check the BIOS settings to ensure the RAM is detected correctly.
Check the graphics card installation, ensure that the monitor is connected properly, and verify that the power supply is sufficient for your components. Test with another monitor or cable if possible.
Ensure that the SATA cables are securely connected, the hard drive is powered, and that the BIOS settings are configured to recognize the SATA device. Try different SATA ports if necessary.
To reset the BIOS, turn off the computer, unplug the power cord, and use the jumper method by moving the CLRTC jumper from pins 1-2 to 2-3 for about 10 seconds, then move it back.
Yes, the ASUS P5P43T can use SSDs via the SATA ports for improved performance, but it does not support NVMe SSDs.
Check that the CPU cooler is properly installed and clean, ensure adequate airflow in the case, and consider adding additional cooling solutions if necessary.
Enter the BIOS setup by pressing the DEL key during boot, navigate to the Advanced menu, and enable Intel Virtualization Technology (VT-x) if supported by your CPU.
Enter the BIOS setup, go to the Storage Configuration, set the SATA mode to RAID, save changes, reboot, and use the RAID configuration utility to set up your desired RAID array.