ASUS P5MT-S User Manual
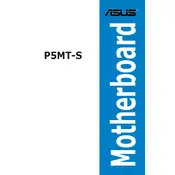
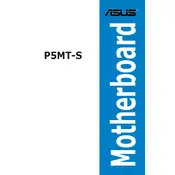
To update the BIOS on the ASUS P5MT-S motherboard, download the latest BIOS version from the ASUS support website. Create a bootable USB drive with the BIOS file, restart your computer, and enter the BIOS setup. Use the ASUS EZ Flash utility to select the BIOS file from the USB and proceed with the update.
If the ASUS P5MT-S motherboard fails to boot, check for any loose connections or improperly seated RAM. Clear the CMOS by removing the battery for a few minutes and reinserting it. Ensure that all power cables are connected properly and verify that your components are compatible with the motherboard.
To enable virtualization on the ASUS P5MT-S motherboard, enter the BIOS setup during boot by pressing the DEL or F2 key. Navigate to the "Advanced" tab, find the "CPU Configuration" section, and enable "Intel Virtualization Technology." Save the changes and exit the BIOS.
The ASUS P5MT-S motherboard supports a maximum of 8GB of DDR2 RAM across its four DIMM slots. Ensure that the RAM modules are compatible with the motherboard specifications for optimal performance.
To reset the BIOS password on the ASUS P5MT-S motherboard, power down the computer and unplug it. Open the case and locate the CMOS battery. Remove the battery for a few minutes, then reinsert it. This action will reset the BIOS settings, including the password.
The ASUS P5MT-S motherboard supports Intel Xeon processors with an LGA 775 socket. Ensure that the processor's specifications match the motherboard's requirements for compatibility.
To improve cooling efficiency, ensure that your case has adequate airflow. Add additional case fans if necessary and ensure that cables are neatly organized to prevent airflow obstruction. Regularly clean dust from the heat sinks and fans to maintain optimal cooling performance.
If the onboard audio is not working, check the BIOS settings to ensure that onboard audio is enabled. Update the audio drivers from the ASUS support website and verify that speakers or headphones are properly connected. If the issue persists, try using a different audio output device.
To configure RAID on the ASUS P5MT-S motherboard, enter the BIOS setup and navigate to the "Advanced" tab. Enable the RAID feature and reboot the system. Press the appropriate key during boot to enter the RAID configuration utility, where you can set up RAID arrays with your connected drives.
If USB ports are not working, check the BIOS settings to ensure that USB functionality is enabled. Update the USB drivers and try connecting devices to different ports. If the issue persists, inspect the motherboard for any physical damage or consider resetting the BIOS to default settings.