ASUS P5LD2 Deluxe User Manual
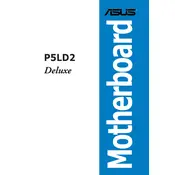
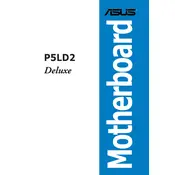
To update the BIOS, download the latest BIOS version from the ASUS support website. Use the ASUS EZ Flash utility in the BIOS menu to update, following the on-screen instructions. Ensure your PC is connected to a reliable power source during the update.
The ASUS P5LD2 Deluxe motherboard supports a maximum of 4GB of DDR2 RAM, with four slots available for dual-channel memory architecture.
First, check all cable connections and ensure RAM and CPU are properly seated. Clear the CMOS by removing the battery for a few minutes. If the issue persists, try booting with minimal hardware to isolate the problem component.
The ASUS P5LD2 Deluxe supports Intel LGA 775 processors, including Pentium 4, Pentium D, and Pentium Extreme Edition CPUs, as well as certain models of Intel Core 2 Duo. Check the ASUS website for a complete list of supported CPUs.
Enter the BIOS setup and navigate to the Advanced menu. Under the IDE Configuration, set the SATA Configuration option to RAID. Save the changes and reboot. Press Ctrl+I during boot to enter the Intel RAID Configuration utility to set up your RAID array.
A single short beep indicates that the system is booting properly. Continuous beeping indicates a memory or video problem, whereas a single long beep followed by short beeps suggests a hardware failure. Refer to the motherboard manual for detailed beep code interpretations.
To reset the CMOS, turn off the system and unplug the power cord. Locate the CMOS battery on the motherboard and remove it. Wait for about 5 minutes, then reinsert the battery. This will reset the BIOS settings to default.
Yes, the ASUS P5LD2 Deluxe motherboard includes a PCI Express x16 slot that supports a wide range of PCIe graphics cards. Ensure your power supply can handle the graphics card's power requirements.
Ensure your BIOS is up to date and configure it for optimal settings, such as enabling dual-channel memory and adjusting CPU settings. Update all drivers, especially for the graphics card, and consider overclocking if you are comfortable with potential risks.
Check the BIOS settings to ensure USB functionality is enabled. Try different USB devices to rule out device-specific issues. Reinstall or update the USB drivers from the Device Manager in Windows. If the issue persists, there may be a hardware fault.