ASUS P5K WS User Manual
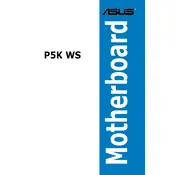
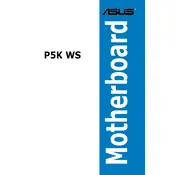
To update the BIOS on your ASUS P5K WS, download the latest BIOS file from the ASUS support website. Then, use the ASUS EZ Flash utility in the BIOS setup to update the firmware. Ensure your system is stable and do not power off during the update process.
The ASUS P5K WS supports DDR2 memory with speeds of 667/800/1066 MHz. It can handle up to 8GB of memory across its four DIMM slots. For optimal performance, use identical memory sticks in dual-channel configurations.
First, check the SATA cable connections and ensure the drive is properly powered. Enter the BIOS setup and confirm that SATA ports are enabled. If the drive still isn't detected, try a different SATA port or cable.
To reset the CMOS, turn off your system and unplug it. Locate the CMOS jumper on the motherboard. Move the jumper from the default position (1-2) to the reset position (2-3) for about 10 seconds, then move it back. This will reset the BIOS settings to default.
A single short beep indicates a successful POST. Continuous beeping signals a power issue. One long and two short beeps point to a memory issue. Refer to the motherboard manual for a complete list of beep codes.
Yes, the ASUS P5K WS supports RAID configurations. You can set up RAID 0, RAID 1, RAID 5, and RAID 10 using the onboard SATA controllers. Configure the RAID settings in the BIOS before installing the operating system.
To enable virtualization, enter the BIOS setup by pressing the 'Del' key during boot. Navigate to the 'Advanced' tab, find 'CPU Configuration', and enable 'Intel Virtualization Technology'. Save and exit the BIOS.
The ASUS P5K WS supports Intel LGA 775 processors, including the Core 2 Quad, Core 2 Duo, Pentium D, and Celeron D series. Refer to the ASUS CPU support list for the latest compatibility updates.
Check the power connections to the GPU and ensure the monitor is connected to the correct port. Remove and reseat the RAM and GPU. If the issue persists, try a different monitor or GPU to isolate the problem.
Regularly clean the motherboard with compressed air to remove dust. Ensure proper airflow in the case to prevent overheating. Periodically check for leaking capacitors or burnt components and replace them if necessary.