ASUS P5E3 PRO User Manual
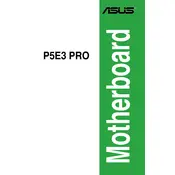
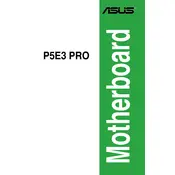
To update the BIOS, download the latest BIOS file from the ASUS support website, extract it to a USB drive, and use the EZ Flash utility in the BIOS setup to update. Ensure that the computer remains powered on during the process.
The ASUS P5E3 PRO supports DDR3 memory modules with a maximum capacity of 8GB and speeds up to 1600MHz (O.C.). It has four memory slots and supports dual-channel memory architecture.
Ensure that the graphics card is seated properly in the PCIe slot and that any necessary power connectors are attached. Check for compatibility with the motherboard and update the BIOS if necessary. Also, ensure the PSU can handle the new graphics card's power requirements.
To enable virtualization, enter the BIOS setup by pressing 'Del' during boot. Navigate to the 'Advanced' tab, find the 'CPU Configuration' section, and enable 'Intel Virtualization Technology'. Save changes and exit the BIOS.
Check the BIOS settings to ensure USB ports are enabled. Update the chipset drivers and BIOS, and try resetting the CMOS. If the issue persists, inspect the motherboard for physical damage to the USB ports.
To reset the BIOS settings to default, enter the BIOS setup, press F5 to load optimized defaults, then save and exit. Alternatively, you can clear the CMOS by removing the motherboard battery for a few minutes.
The ASUS P5E3 PRO requires a 24-pin ATX main power connector and an 8-pin ATX 12V power connector for optimal operation. Ensure that both connectors are properly attached.
Ensure adequate airflow in your case by adding additional case fans. Consider upgrading the CPU cooler and applying new thermal paste. Regularly clean dust from the inside of the case and all fans.
Check all power connections, including the power supply to motherboard connections. Test the power supply with a multimeter or a PSU tester. Clear the CMOS and test with minimal components to rule out hardware issues.
Enter the BIOS setup and set the SATA mode to RAID. Save changes and reboot. During boot, press Ctrl + I to enter the RAID configuration utility, where you can set up your desired RAID configuration.