ASUS P5E WS Professional User Manual
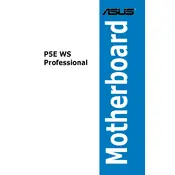
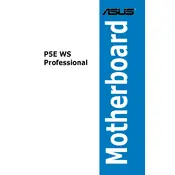
To update the BIOS on the ASUS P5E WS Professional Motherboard, download the latest BIOS file from the ASUS support website. Use the ASUS EZ Flash utility in the BIOS menu to select and apply the update from a USB drive.
First, check the power connections to ensure they are secure. Verify that the power supply is functioning correctly by testing it with another system or using a PSU tester. If the motherboard still won't power on, reset the CMOS and try booting again.
Ensure that the RAM modules are compatible with the motherboard and are seated correctly in the DIMM slots. Use the Memtest86+ utility to check for memory errors. If errors are found, try testing the RAM modules individually to identify faulty hardware.
Enter the BIOS setup and enable RAID in the SATA configuration menu. Reboot and enter the RAID configuration utility by pressing the associated key during boot. Create a new RAID array by selecting the drives and desired RAID level, then save the configuration.
To reset the CMOS, turn off the computer and unplug the power cable. Locate the CMOS jumper on the motherboard and move it from the default position to the reset position for a few seconds, then return it to the default position. Alternatively, remove the CMOS battery for a few minutes before reinserting it.
The ASUS P5E WS Professional Motherboard supports up to 8GB of DDR2 RAM, with a maximum of 2GB per DIMM slot.
Ensure that the case has good airflow by organizing cables and adding additional case fans if necessary. Consider upgrading the CPU cooler and applying high-quality thermal paste for better heat dissipation.
Some users have reported issues with certain high-frequency DDR2 RAM modules and specific graphics cards. It's recommended to check the ASUS QVL (Qualified Vendor List) for compatible hardware before upgrading components.
To enable virtualization, enter the BIOS setup and navigate to the CPU configuration menu. Locate the Intel Virtualization Technology option and set it to 'Enabled', then save and exit the BIOS.
Check for overheating issues by monitoring system temperatures. Ensure all drivers and BIOS are updated to the latest versions. Perform a hardware check on the RAM, GPU, and storage devices to identify potential faults.