ASUS P5E-VM HDMI User Manual
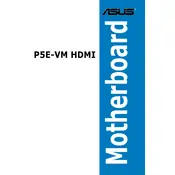
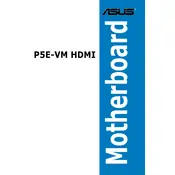
To update the BIOS on the ASUS P5E-VM HDMI motherboard, download the latest BIOS file from the ASUS support website. Use the ASUS EZ Flash utility, which can be accessed during boot by pressing 'Del' to enter BIOS, then navigating to the 'Tools' menu. Follow the on-screen instructions to update the BIOS.
Check all power connections to ensure they are secure. Verify that the power supply is working and provides the correct voltage. Clear the CMOS by removing the battery for a few minutes, then reinserting it. If the issue persists, try using a different power supply.
To enable HDMI audio output, ensure that the latest graphics driver that supports HDMI audio is installed. Go to 'Control Panel' > 'Sound', then select the HDMI output as the default playback device. Ensure the audio is not muted and the volume is turned up.
The ASUS P5E-VM HDMI motherboard supports a maximum of 8GB of DDR2 RAM, with 2GB per slot in its four DIMM slots.
Check if the monitor and cable connections are secure. Test with a different monitor or cable. Ensure the graphics card is properly seated if using one, and test with onboard graphics if possible. Reset the BIOS settings to default by clearing the CMOS.
To reset the BIOS settings, turn off the PC and unplug the power cable. Remove the CMOS battery on the motherboard for a few minutes, then reinsert it. Alternatively, use the jumper method by moving the CLRTC jumper to the reset position, then back.
Power off the system and unplug it. Remove the existing CPU cooler and lift the CPU socket lever. Remove the old CPU and carefully place the new one, aligning it with the socket notches. Lower the lever to secure the CPU, apply thermal paste, and reattach the cooler.
The ASUS P5E-VM HDMI motherboard does not support M.2 SSDs natively, as it lacks an M.2 slot. You can use an M.2 to PCIe adapter card to add an M.2 SSD, but boot support may vary.
Ensure proper airflow by cleaning dust from fans and vents. Use high-quality thermal paste and consider upgrading the CPU cooler. Add additional case fans if possible and arrange cables to improve airflow inside the case.
Check that the SATA cables are securely connected to both the motherboard and the hard drive. Enter the BIOS setup to see if the drive is recognized. Try using a different SATA port or cable, and ensure the drive is powered.