ASUS P11C-X-AUDIO User Manual
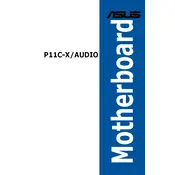
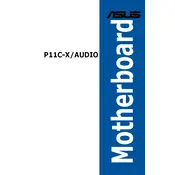
To install an operating system, first insert the OS installation media (USB/DVD) into the appropriate port. Then, power on the system and press the 'Del' key to enter the BIOS setup. Set the boot priority to your installation media in the 'Boot' menu. Save changes and exit BIOS. Follow the on-screen instructions to complete the OS installation.
First, ensure that the power supply is connected properly and is switched on. Check all power cables, including the 24-pin ATX and 8-pin CPU connectors, to ensure they are securely connected. Test the power outlet and power supply with another working device to confirm they are functioning. If the issue persists, reset the CMOS by removing the battery for a few minutes or using the jumper method.
To update the BIOS, download the latest BIOS version from the ASUS support website. Save it to a USB flash drive formatted with FAT32. Enter the BIOS setup by pressing 'Del' during boot. Go to the 'Advanced' menu and select 'ASUS EZ Flash Utility.' Choose the USB device and select the BIOS file to start the update process.
The ASUS P11C-X-AUDIO motherboard supports a maximum of 64GB of DDR4 RAM, with speeds of up to 2666 MHz depending on the processor and memory configuration.
First, check if the audio drivers are installed and up to date. Open the 'Device Manager' and ensure there are no issues with the audio devices. Verify that the speakers or headphones are properly connected and not muted. If using external speakers, test them on another device. If problems persist, reinstall the audio drivers from the ASUS support website.
No, the ASUS P11C-X-AUDIO does not feature an M.2 slot. You can use SATA SSDs or PCIe-based storage solutions if additional storage is needed.
To configure RAID, enter the BIOS setup by pressing 'Del' during boot. Go to the 'Advanced' menu, then 'SATA Configuration,' and set the SATA mode to RAID. Save the changes and restart. Enter the RAID Configuration Utility by pressing 'Ctrl+I' during boot. Follow the prompts to create and manage RAID arrays.
The ASUS P11C-X-AUDIO motherboard supports Intel Xeon E processors and 8th/9th Gen Intel Core processors. Refer to the ASUS CPU support list for specific compatible models.
Ensure that your case has adequate airflow by adding additional case fans or upgrading existing ones. Use high-quality thermal paste on the CPU cooler for better heat transfer. Consider installing aftermarket CPU coolers for enhanced cooling performance. Regularly clean dust from the case and components to maintain optimal airflow.
Check if the SATA cables are securely connected to both the motherboard and the hard drive. Ensure the drive is powered and detected in the BIOS under 'SATA Configuration.' Try using a different SATA port or cable. If the drive still isn't detected, test it on another computer to rule out drive failure.