ASUS P10S WS User Manual
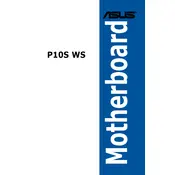
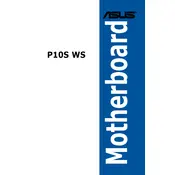
To update the BIOS, download the latest BIOS version from the ASUS support website. Extract the files to a USB drive, restart your computer, and enter the BIOS setup by pressing the 'Delete' key during boot. Go to the 'Tool' menu, select 'ASUS EZ Flash 3 Utility', and follow the on-screen instructions to complete the update.
The ASUS P10S WS Motherboard supports up to 64GB of DDR4 ECC and non-ECC UDIMM RAM across its four DIMM slots, with a maximum capacity of 16GB per slot.
First, ensure the power supply is properly connected and functional. Check for any loose power connectors on the motherboard. Verify that the power button connection is correct on the front panel header. Remove non-essential components and try booting with minimal hardware. If the problem persists, test with a different power supply unit.
To enable virtualization, enter the BIOS setup by pressing the 'Delete' key during boot. Navigate to the 'Advanced' tab, select 'CPU Configuration', and enable 'Intel Virtualization Technology'. Save your changes and exit the BIOS.
Ensure the GPU is properly seated in the PCIe slot and the power connectors are fully attached. Update the motherboard BIOS and GPU drivers. Check the BIOS settings to ensure the primary display is set to PCIe. If still unrecognized, test the GPU in another system to verify its functionality.
To reset the CMOS, power down your system and unplug it. Locate the CMOS jumper on the motherboard, typically near the battery. Move the jumper from the default position (pins 1-2) to the reset position (pins 2-3) for a few seconds, then move it back. Alternatively, remove the CMOS battery for about 5 minutes.
Check if the CPU cooler is properly installed and making full contact with the CPU. Ensure thermal paste is applied correctly. Verify that all fans are operational and the case has adequate airflow. Clean any dust buildup from the heatsink and fans. Consider upgrading the cooling solution if temperatures remain high.
Enter the BIOS setup by pressing the 'Delete' key during boot. Navigate to the 'Advanced' tab, select 'SATA Configuration', and set SATA Mode to 'RAID'. Save changes and exit the BIOS. During boot, press 'Ctrl+I' to enter the RAID configuration utility, then follow the instructions to create and manage RAID arrays.
The ASUS P10S WS Motherboard supports Intel Xeon E3-1200 v5/v6 processors and 6th/7th Generation Intel Core, Pentium, and Celeron processors. Ensure to verify compatibility based on the specific CPU model.
To improve boot time, ensure the latest BIOS version is installed. Disable any unnecessary startup services and programs. Enable 'Fast Boot' in the BIOS settings. Consider upgrading to an SSD for faster read/write speeds compared to traditional HDDs.