ASUS P10S-V-4L User Manual
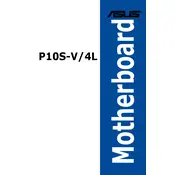
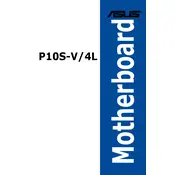
To update the BIOS, download the latest BIOS file from the ASUS support website. Copy it to a USB drive, restart your computer, and enter the BIOS setup by pressing the DEL key during boot. Navigate to the 'Tool' menu and select 'ASUS EZ Flash 3 Utility'. Follow the on-screen instructions to complete the update.
The ASUS P10S-V-4L supports up to 64GB of DDR4 ECC or non-ECC unbuffered memory, with speeds of 2133MHz. Ensure that your memory modules are compatible with the motherboard to avoid issues.
First, check that the power supply connections are secure and that the power switch on the PSU is on. Verify that the front panel connectors are correctly attached to the motherboard. If the issue persists, test with a different power supply and check for any signs of damage to the motherboard.
Ensure that your CPU cooler is properly installed and that the thermal paste is applied correctly. Check that all fans are working and that airflow in the case is not obstructed. Clean any dust from the fans and heatsinks, and consider adding more fans if necessary.
To reset the CMOS, power down your system and unplug the power cord. Locate the CMOS jumper on the motherboard and move it from the default position to the reset position for about 10 seconds, then move it back. Alternatively, you can remove the CMOS battery for a few minutes and then reinsert it.
Ensure that the SATA cables are properly connected to both the motherboard and the hard drive. Check the BIOS settings to ensure that the SATA ports are enabled. If the drive is still not detected, try connecting it to a different SATA port or using a different cable.
Yes, the ASUS P10S-V-4L supports virtualization technologies such as Intel VT-x and VT-d. Ensure that virtualization is enabled in the BIOS under the 'Advanced' settings. This will allow you to run virtual machines efficiently.
Enter the BIOS setup and navigate to the 'Advanced' menu. Select 'SATA Configuration' and change the SATA mode to 'RAID'. Save and exit the BIOS, then enter the RAID configuration utility during boot by pressing Ctrl + I. Follow the prompts to set up your RAID array.
Check the BIOS settings to ensure that USB ports are enabled. Try connecting the device to a different USB port. If the issue persists, update the motherboard chipset drivers from the ASUS support website.
To ensure longevity, keep your system cool and clean by regularly dusting the components and maintaining proper airflow. Use a surge protector to protect against power surges, and ensure your BIOS and drivers are up to date to prevent compatibility issues.