ASUS NX90Jn User Manual
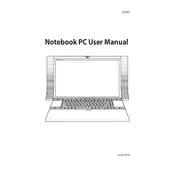
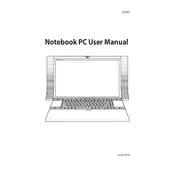
To connect your ASUS NX90Jn to an external display, use the HDMI port located on the side of the laptop. Ensure the external display is powered on and set to the correct input source. Once connected, you can adjust display settings by right-clicking on the desktop and selecting 'Display settings'.
First, check the power adapter and cable for any signs of damage. Ensure the power outlet is working by testing it with another device. If the issue persists, try removing the battery and pressing the power button for 30 seconds, then reconnect the battery and charger.
To perform a factory reset, restart the laptop and press F9 during boot to access the recovery partition. Follow the on-screen instructions to restore the system to factory settings. Ensure you back up important data before proceeding.
Your laptop may be slow due to background applications or insufficient RAM. Check for running applications in Task Manager and close unnecessary ones. Consider upgrading the RAM or running a disk cleanup to free up space.
Visit the ASUS support website and enter your laptop model to find the latest drivers. Download and install the necessary drivers. Alternatively, use Windows Update to check for driver updates automatically.
Ensure that the keyboard is not physically damaged and that there is no debris obstructing the keys. Try reconnecting the keyboard ribbon cable if you're comfortable opening the laptop. If the issue continues, consider using an external USB keyboard for troubleshooting.
Use a microfiber cloth slightly dampened with water or a screen cleaning solution. Gently wipe the screen in circular motions. Avoid using paper towels, rough fabrics, or excessive moisture.
Yes, you can upgrade the hard drive to an SSD for improved performance. Ensure you back up your data, then remove the back panel of the laptop to access the hard drive bay. Replace the existing drive with a compatible SSD.
To improve battery life, reduce screen brightness, disable unnecessary background apps, and use power-saving modes. Avoid keeping the laptop plugged in continuously to prevent battery wear.
Click on the Wi-Fi icon in the taskbar, select your network from the list, and enter the password if prompted. If you have issues connecting, ensure the Wi-Fi is turned on and the drivers are updated.