ASUS Nexus 7 User Manual
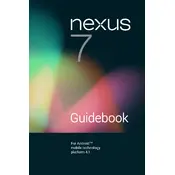
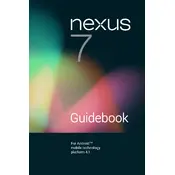
To perform a factory reset on your ASUS Nexus 7 Tablet, go to Settings > Backup & reset > Factory data reset. Confirm your choice, and the tablet will reset to its original settings.
If your Nexus 7 won't turn on, try holding the power button for 10 seconds to force a restart. If that doesn't work, charge the tablet using a different cable and power adapter, and then try again.
To improve battery life on your Nexus 7, reduce screen brightness, turn off Wi-Fi and Bluetooth when not in use, and close unused apps running in the background.
If your Nexus 7 is running slow, try clearing the cache partition by turning off the device and then holding the power and volume down buttons until you see the boot menu. Use volume buttons to select 'Recovery mode' and then clear the cache partition.
To update the software on your Nexus 7, go to Settings > About tablet > System updates, and follow the prompts to download and install any available updates.
Yes, you can connect your Nexus 7 to a TV using a SlimPort adapter or Chromecast. For a wired connection, plug the SlimPort adapter into the tablet and connect it to the TV using an HDMI cable. For wireless, use Chromecast to mirror your screen.
If the touchscreen is unresponsive, restart your device by holding the power button for 10 seconds. If the issue persists, ensure the screen is clean and try removing any screen protector.
To transfer files from your Nexus 7 to a computer, connect the tablet to the computer using a USB cable. Select 'Media device (MTP)' when prompted, then access the tablet's storage from your computer to copy files.
To free up storage space on your Nexus 7, uninstall unused apps, clear app caches, and move media files to cloud storage or a computer.
If your Nexus 7 is overheating, turn off the device and let it cool down. Avoid using it while charging, ensure it's not exposed to direct sunlight, and close resource-intensive apps.